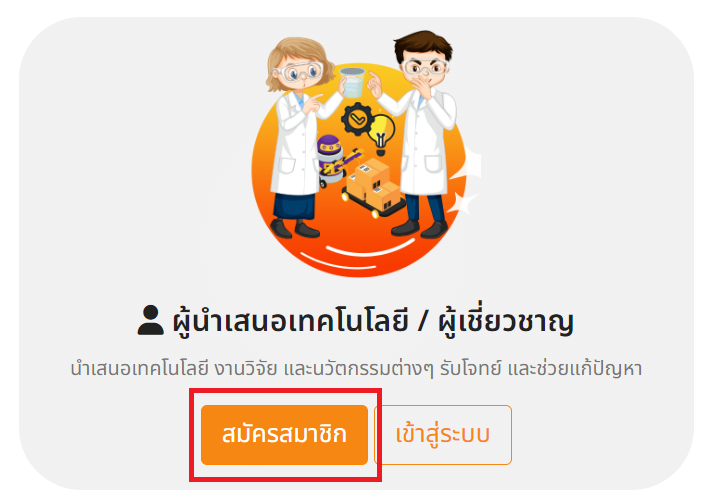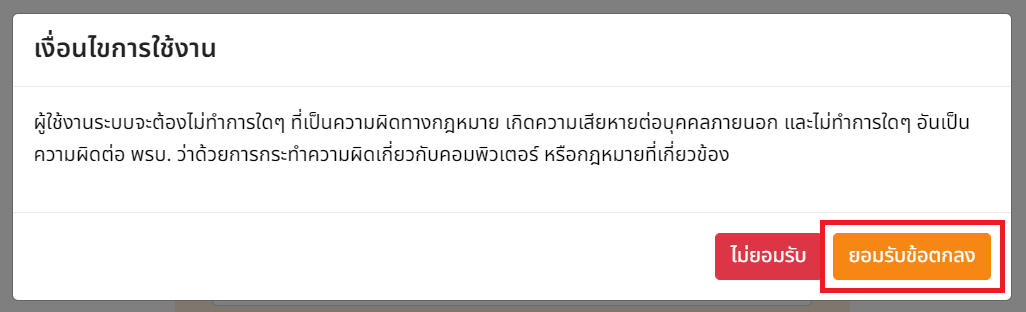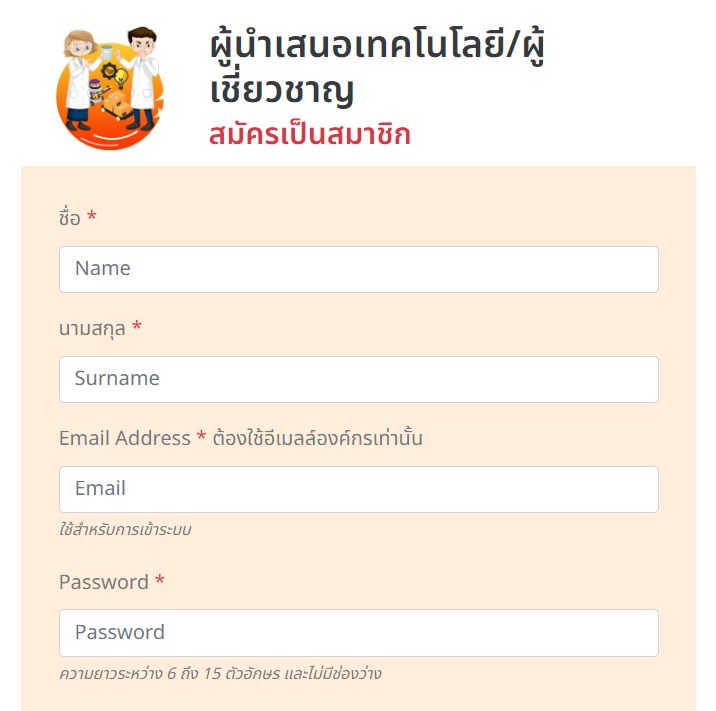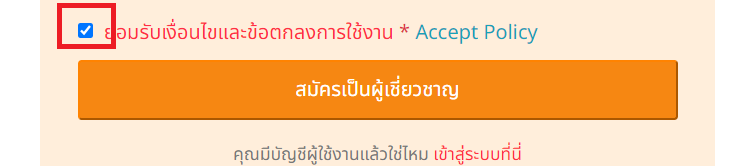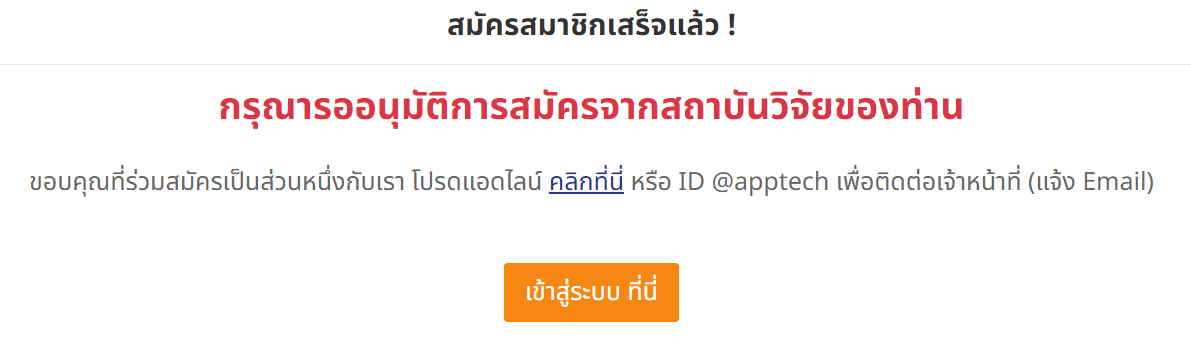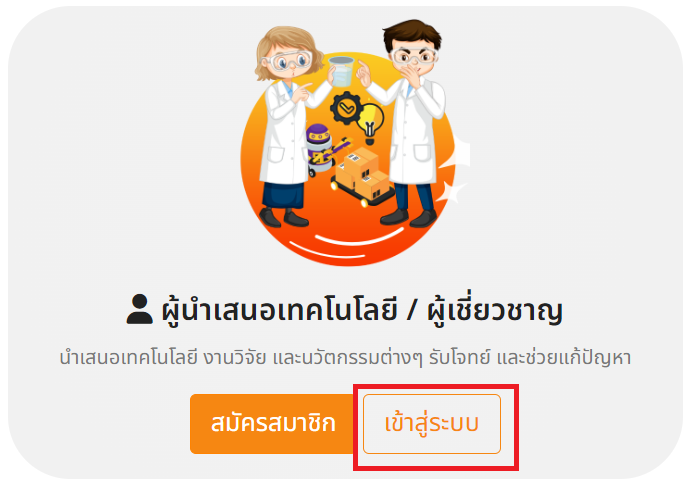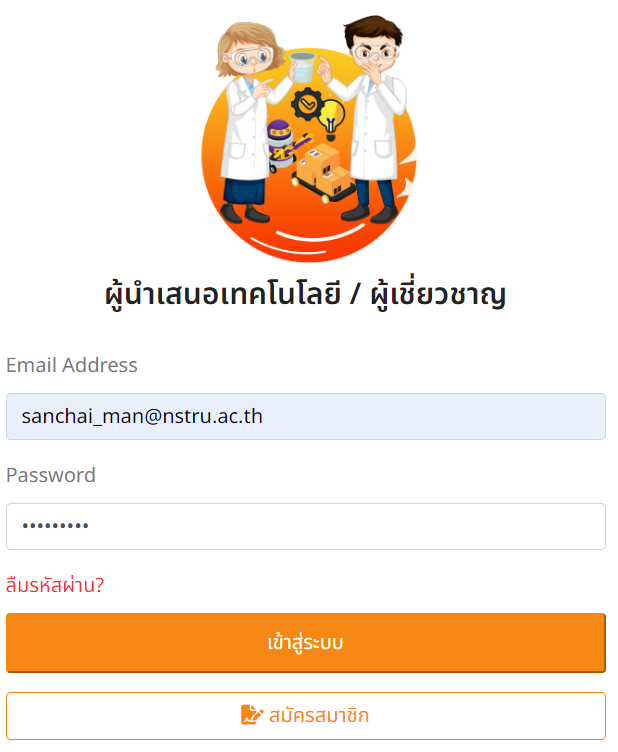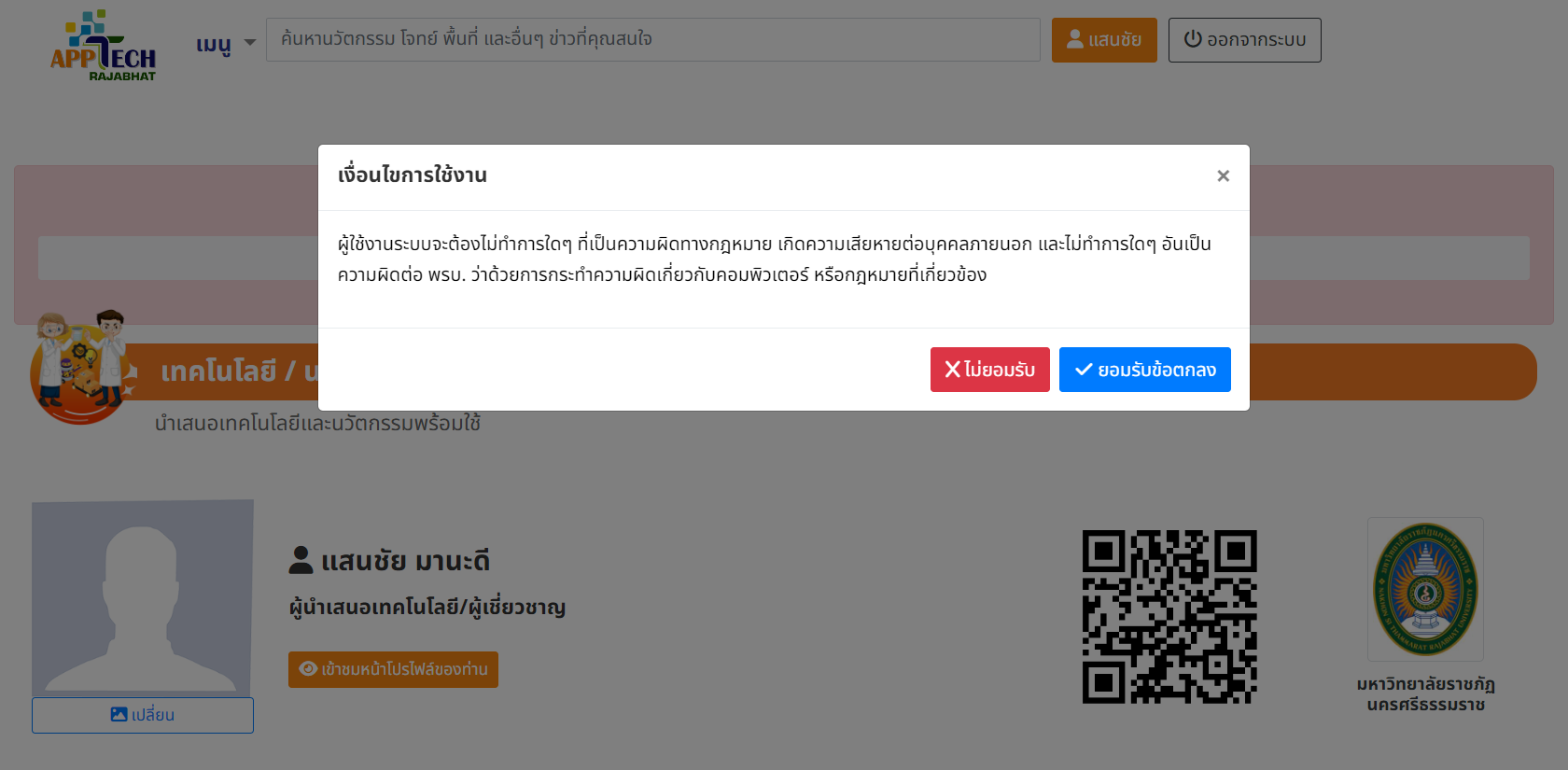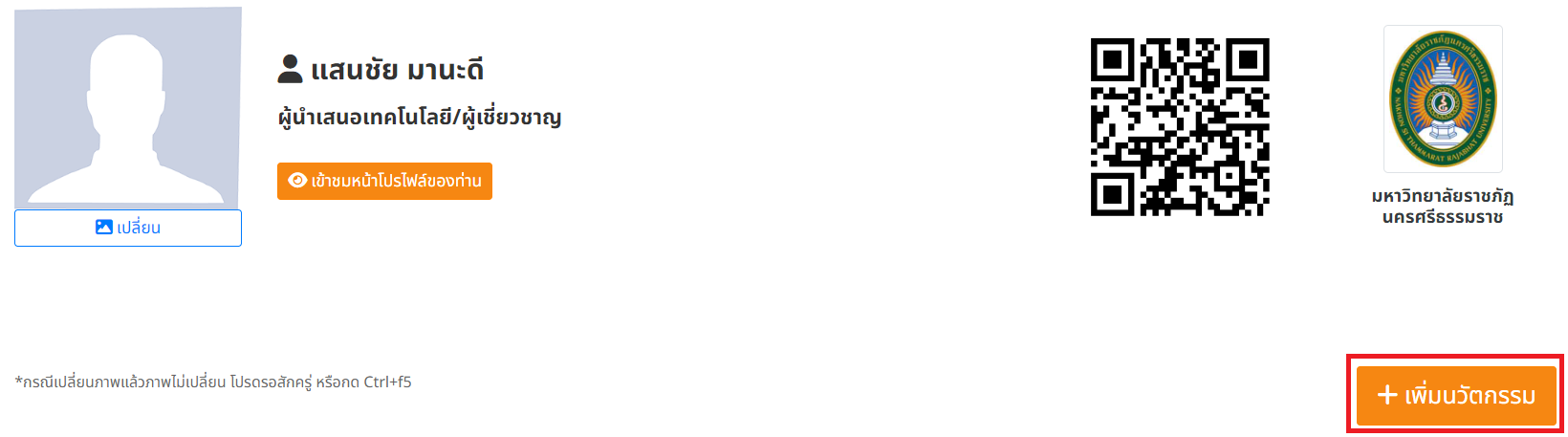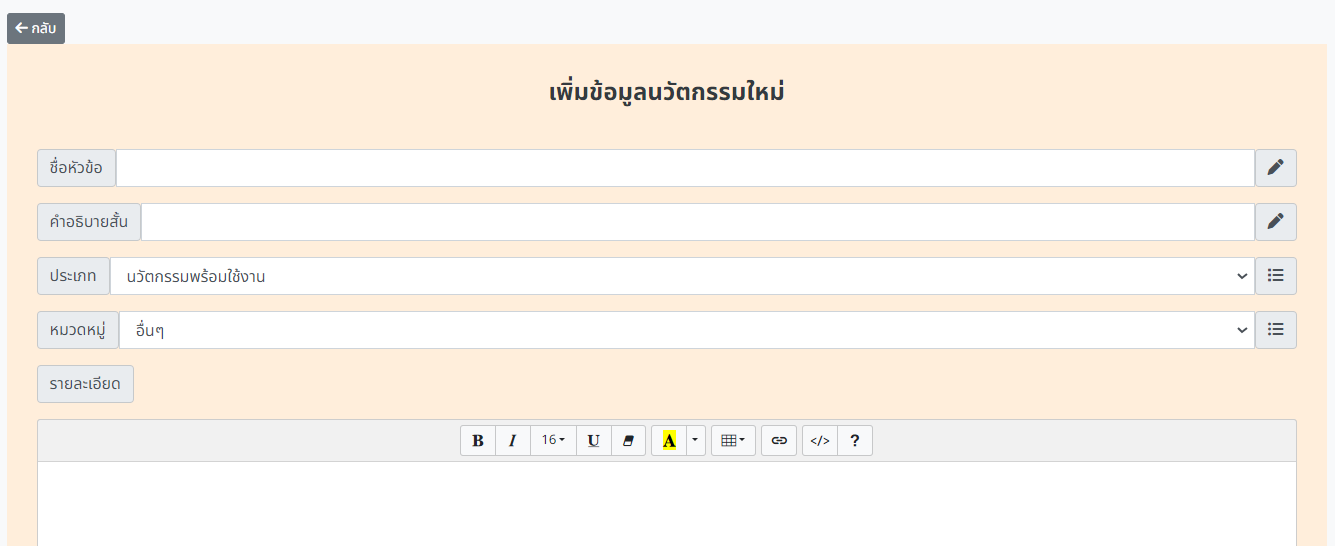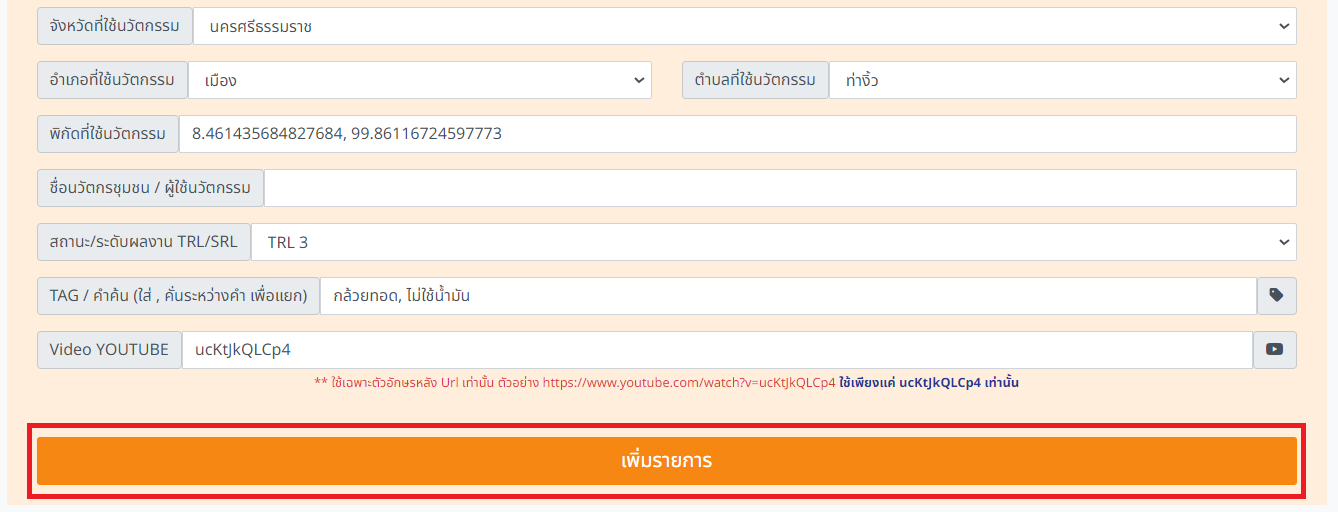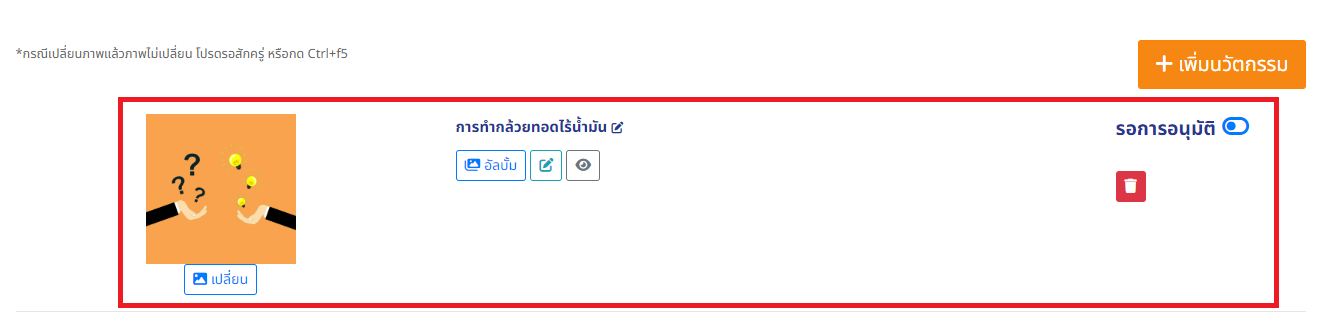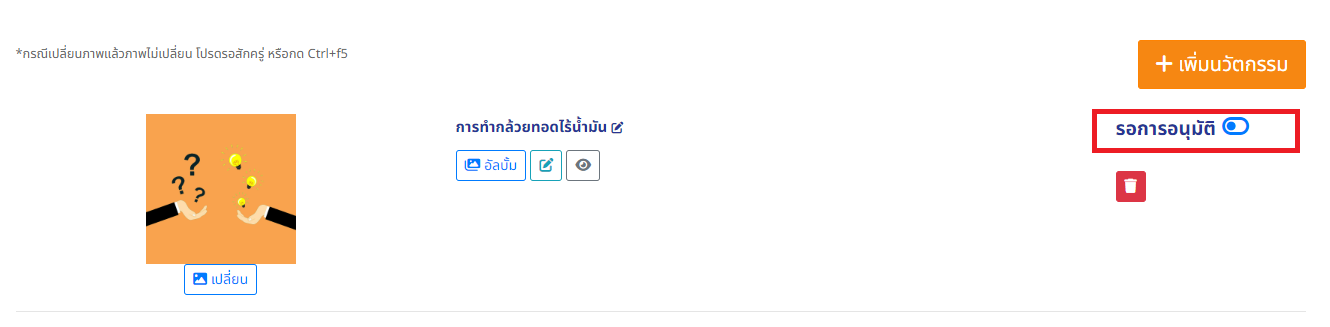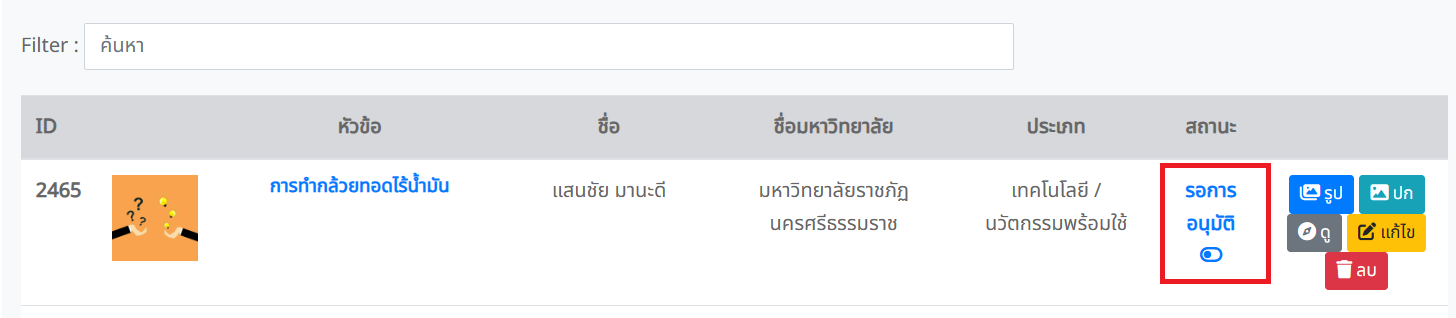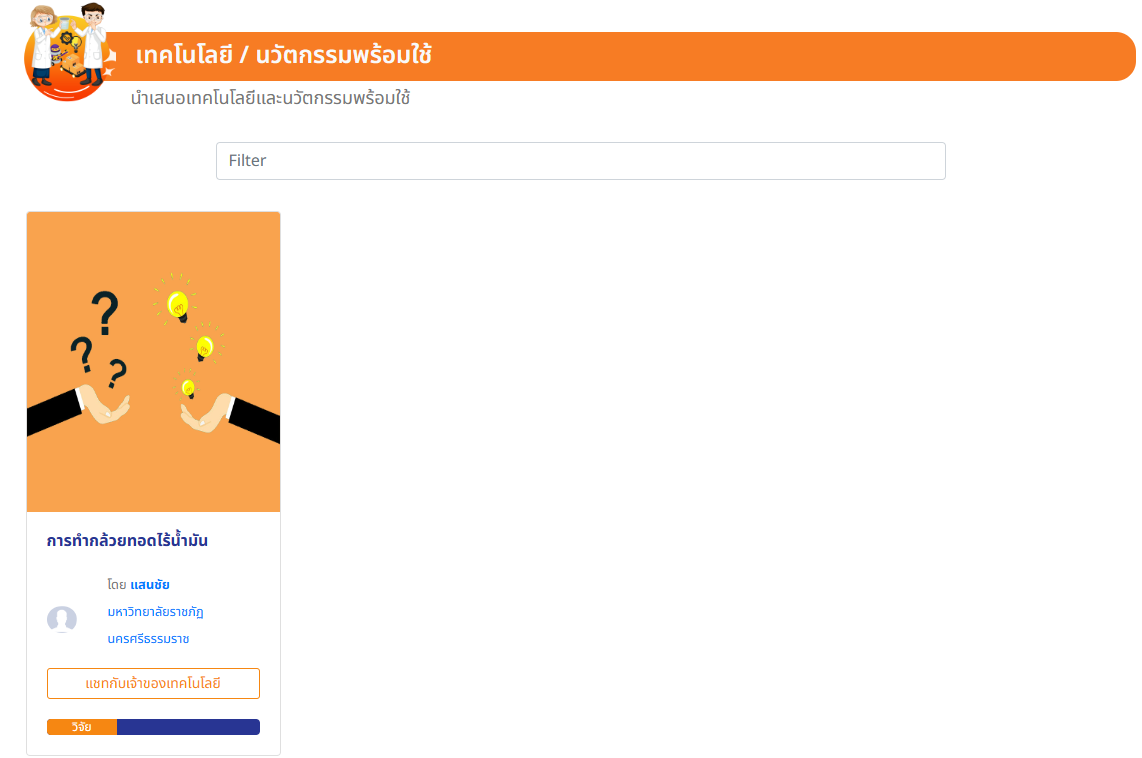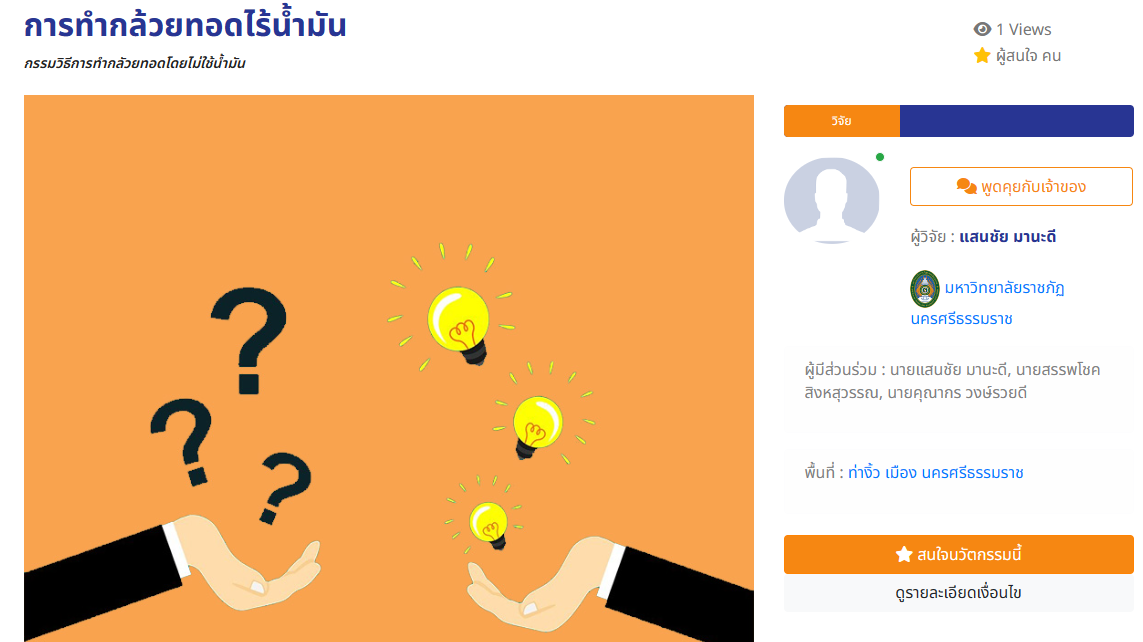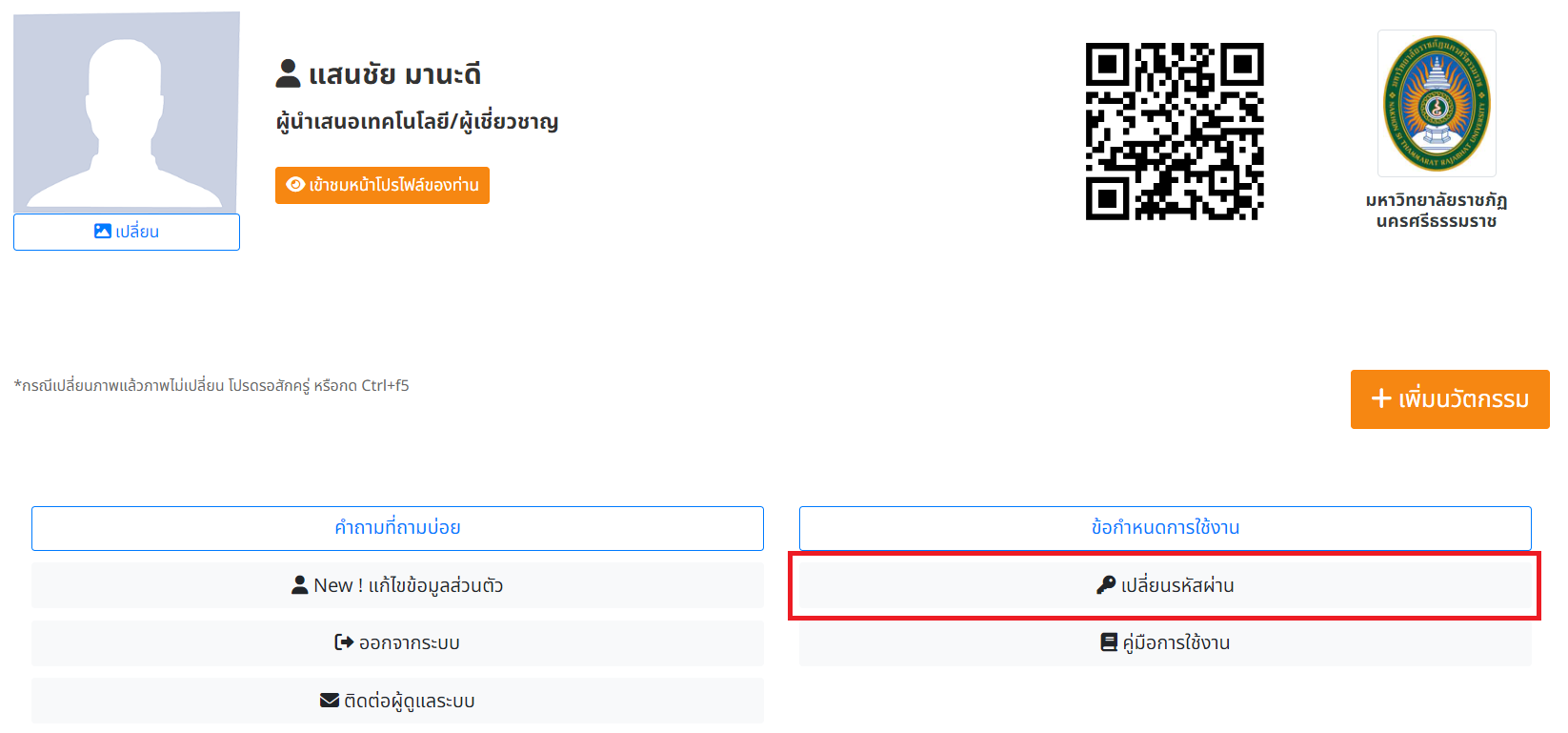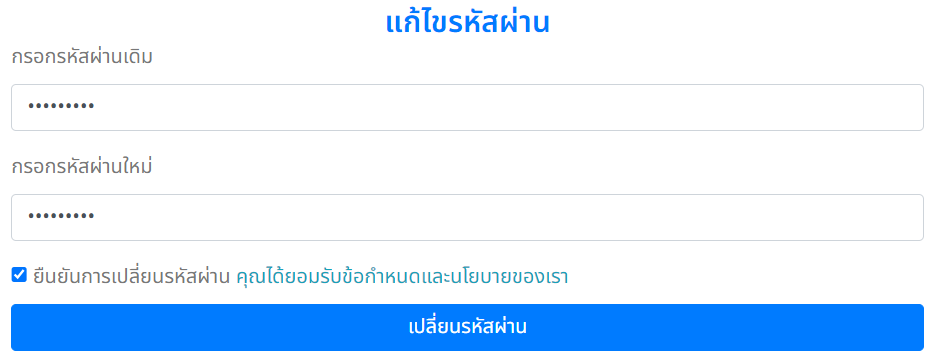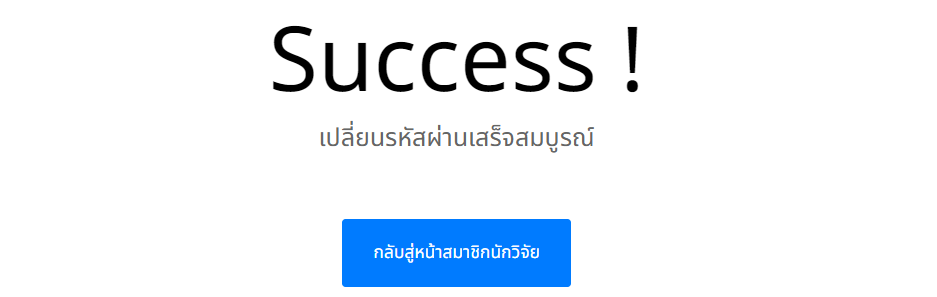การใช้งานแอพพลิเคชัน Apptech สำหรับผู้นำเสนอเทคโนโลยี / ผู้เชี่ยวชาญ
การสมัครสมาชิกเพื่อเข้าใช้งาน
1) เข้าไปยังเว็บแอพพิลเคชั่น Apptech ผ่าน URL : https://apptech-rajabhat.com/
2) คลิกปุ่ม สมัครบริการ
3) คลิกปุ่ม สมัครสมาชิก ในบทบาทผู้นำเสนอเทคโนโลยี / ผู้เชี่ยวชาญ ดังรูป
4) คลิกปุ่ม ยอมรับข้อตกลง
5) ป้อนข้อมูลสำหรับสมัครสมาชิก
ข้อมูลสำหรับสมัครสมาชิก ประกอบด้วย
5.1) ชื่อ
5.2) นามสกุล
5.3) Email Address
5.4) Password
5.5) หน่วยงาน / มหาวิทยาลัย
5.6) เบอร์โทรศัพท์
เมื่อใส่ข้อมูลครบถ้วนแล้วให้คลิกยอมรับเงื่อนไขและข้อตกลงการใช้งาน จากนั้นคลิกปุ่ม สมัครเป็นผู้เชี่ยวชาญ
6) เมื่อระบบบันทึกข้อมูลการสมัครเสร็จสิ้นจะปรากฎหน้าจอ ดังรูป
การ Login เข้าสู่ระบบ
หลังจากผู้ใช้งานสมัครสมาชิก และทางผู้ดูแลระบบระดับสถาบัน ทำการอนุมัติการใช้งานเรียบร้อยแล้ว ผู้ใช้สามารถ Login เข้าสู่ระบบเพื่อใช้งานได้ดังนี้
1) คลิกเมนู เข้าสู่ระบบ ในช่องบทบาทผู้นำเสนอเทคโนโลยี / ผู้เชี่ยวชาญ ดังรูป
2) ใส่ Email Address และ Password จากนั้นคลิกปุ่ม เข้าสู่ระบบ
เมื่อทำการยืนยันตัวตนถูกต้องระบบจะนำผู้ใช้เข้าสู่หน้าต่างควบคุม ดังรูป
การจัดการข้อมูลเทคโนโลยี / นวัตกรรม
ผู้เสนอเทคโนโลยี สามารถเพิ่มเทคโนโลยี / นวัตกรรม ได้โดยดำเนินการดังต่อไปนี้
1) คลิกเมนู เพิ่มนวัตกรรม
2) ป้อนข้อมูลนวัตกรรมลงไปในฟอร์มเพิ่มข้อมูลนวัตกรรมใหม่
เมื่อป้อนข้อมูลนวัตกรรมครบถ้วนแล้ว ให้คลิกปุ่ม เพิ่มรายการ เพื่อบันทึกข้อมูลเข้าสู่ระบบ
เมื่อระบบทำการบันทึกข้อมูลเรียบร้อยแล้ว จะแสดงรายการนวัตกรรมดังกล่าวที่หน้าควบคุมของผู้ใช้ดังรูป
โดยรายการที่เพิ่มใหม่จะไม่แสดงบนแอพพลิเคชันให้ผู้ใช้คนอื่นเห็น จนกว่าผู้ดูแลระบบ ระดับสถาบันจะดำเนินการอนุมัติ
ตัวอย่างหน้าจอของผู้ดูแลระบบ ระดับสถาบัน
เมื่อผู้ดูแลระบบ ระดับสถาบัน ได้ตรวจสอบและกดอนุมัติรายการแล้วข้อมูลนวัตกรรมจะแสดงบนหน้าแอพพลิเคชันให้ผู้ใช้ทุกคนมองเห็น ดังรูป
การเปลี่ยนรหัสผ่าน
ผู้ใช้สามารถเปลี่ยนรหัสผ่านได้ โดยคลิกเมนู เปลี่ยนรหัสผ่าน ที่หน้าควบคุมของผู้ใช้ ดังรูป
จากนั้นให้ผู้ใช้ใส่รหัสผ่านเก่า และรหัสผ่านใหม่ จากนั้นคลิกปุ่มยืนยันการเปลี่ยนรหัสผ่าน และคลิกปุ่ม เปลี่ยนรหัสผ่าน
เมื่อระบบทำการเปลี่ยนรหัสผ่านเรียบร้อยแล้วจะปรากฎหน้าจอ ดังรูป