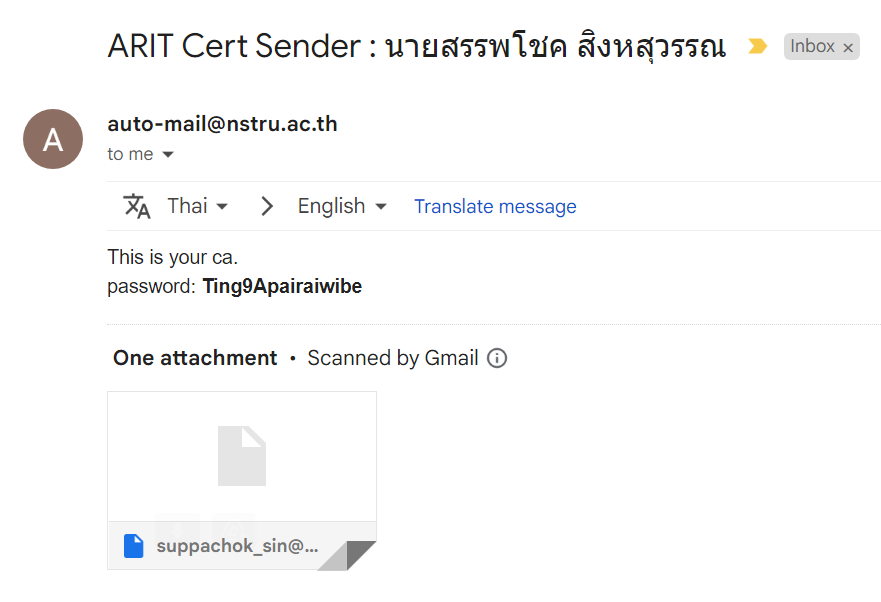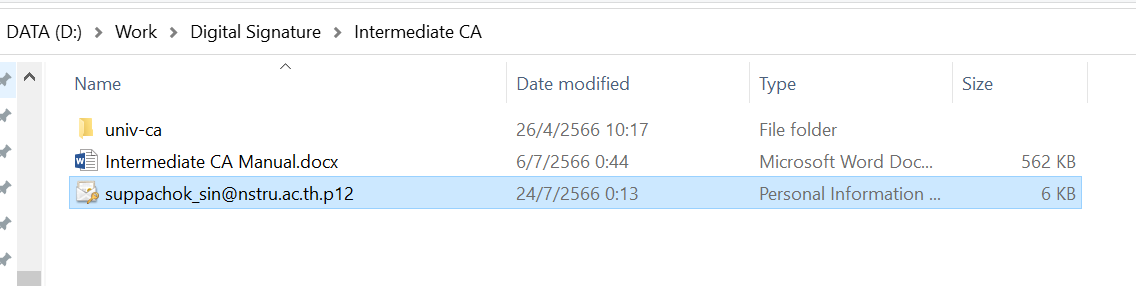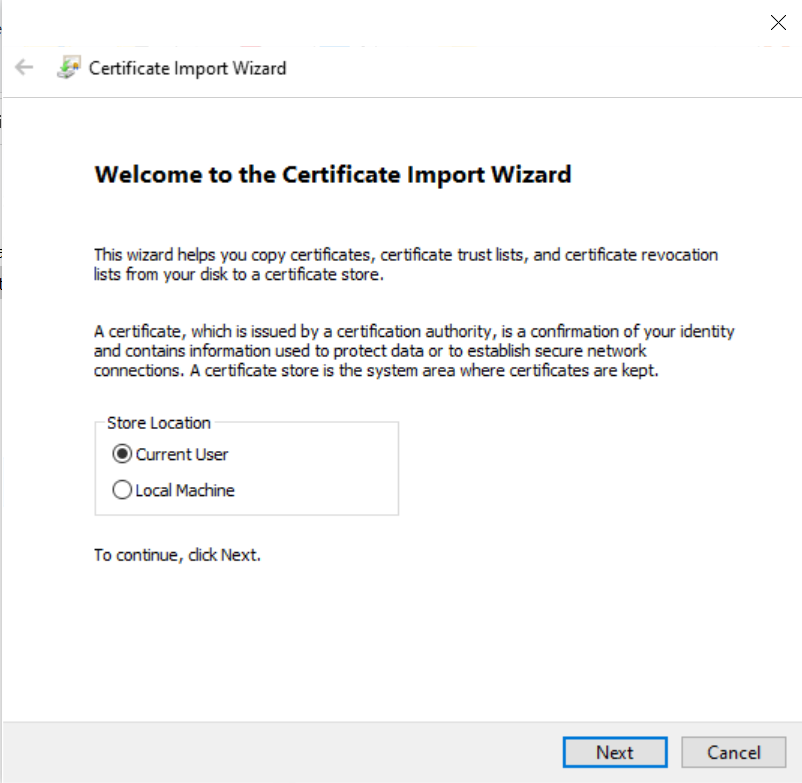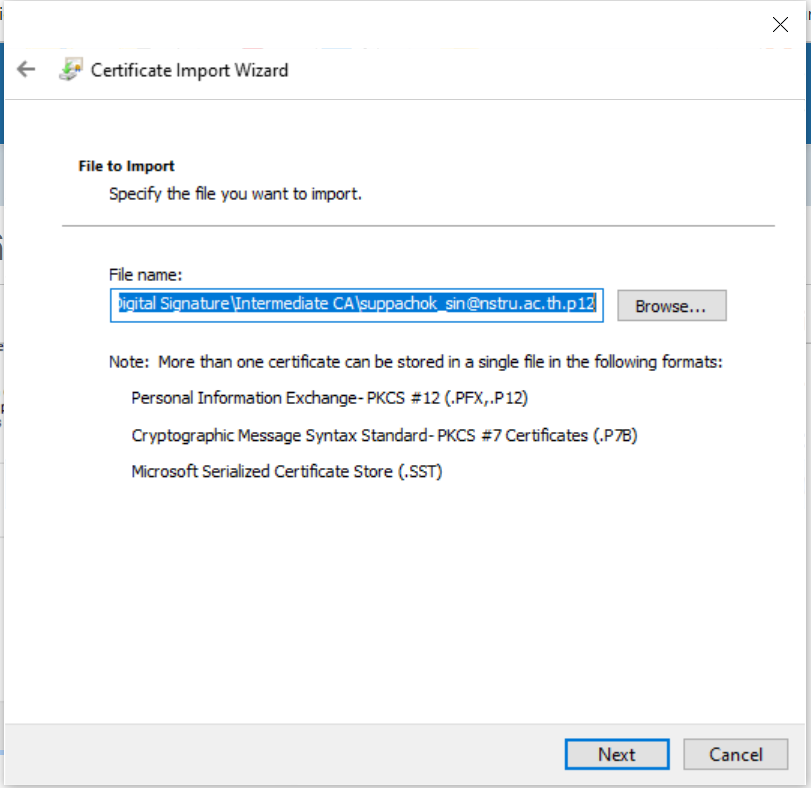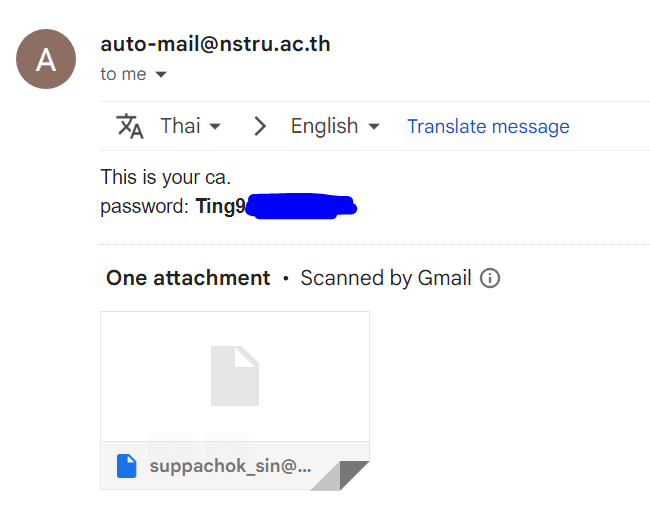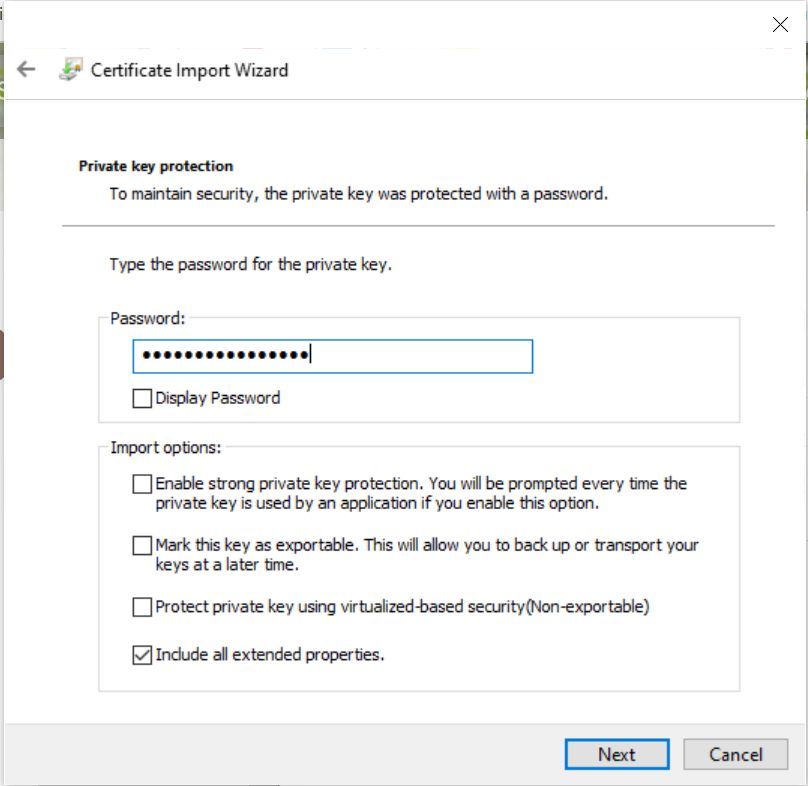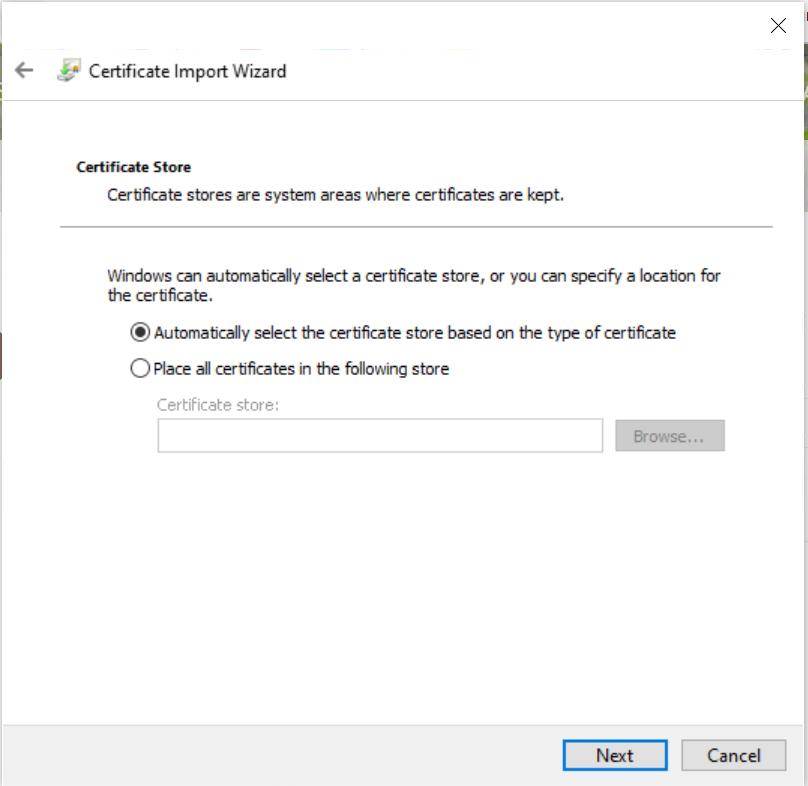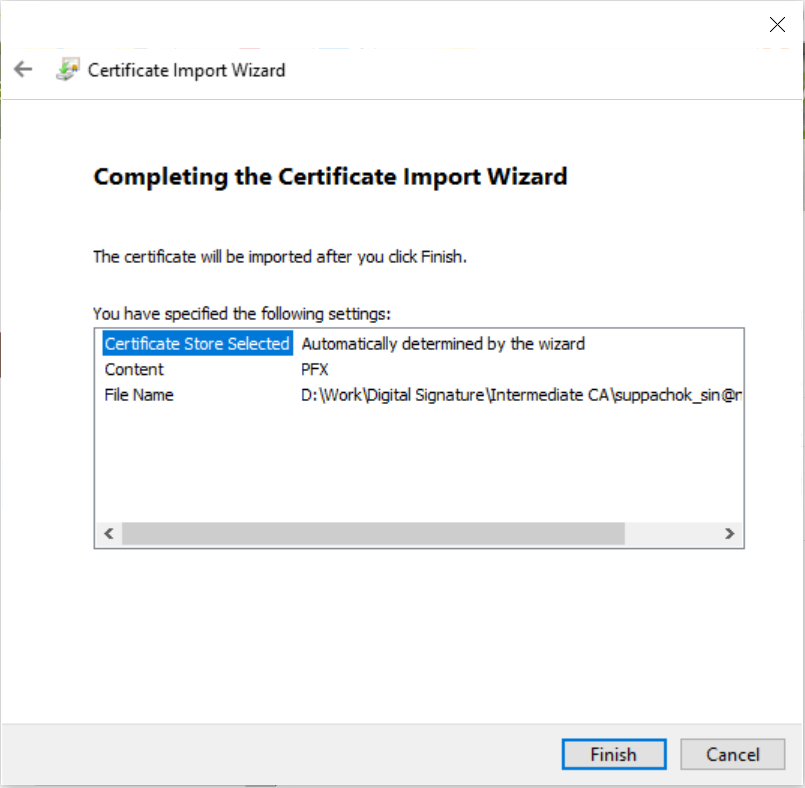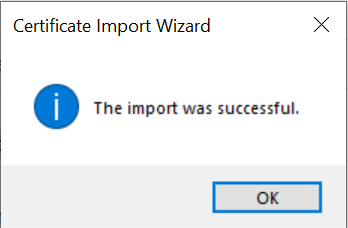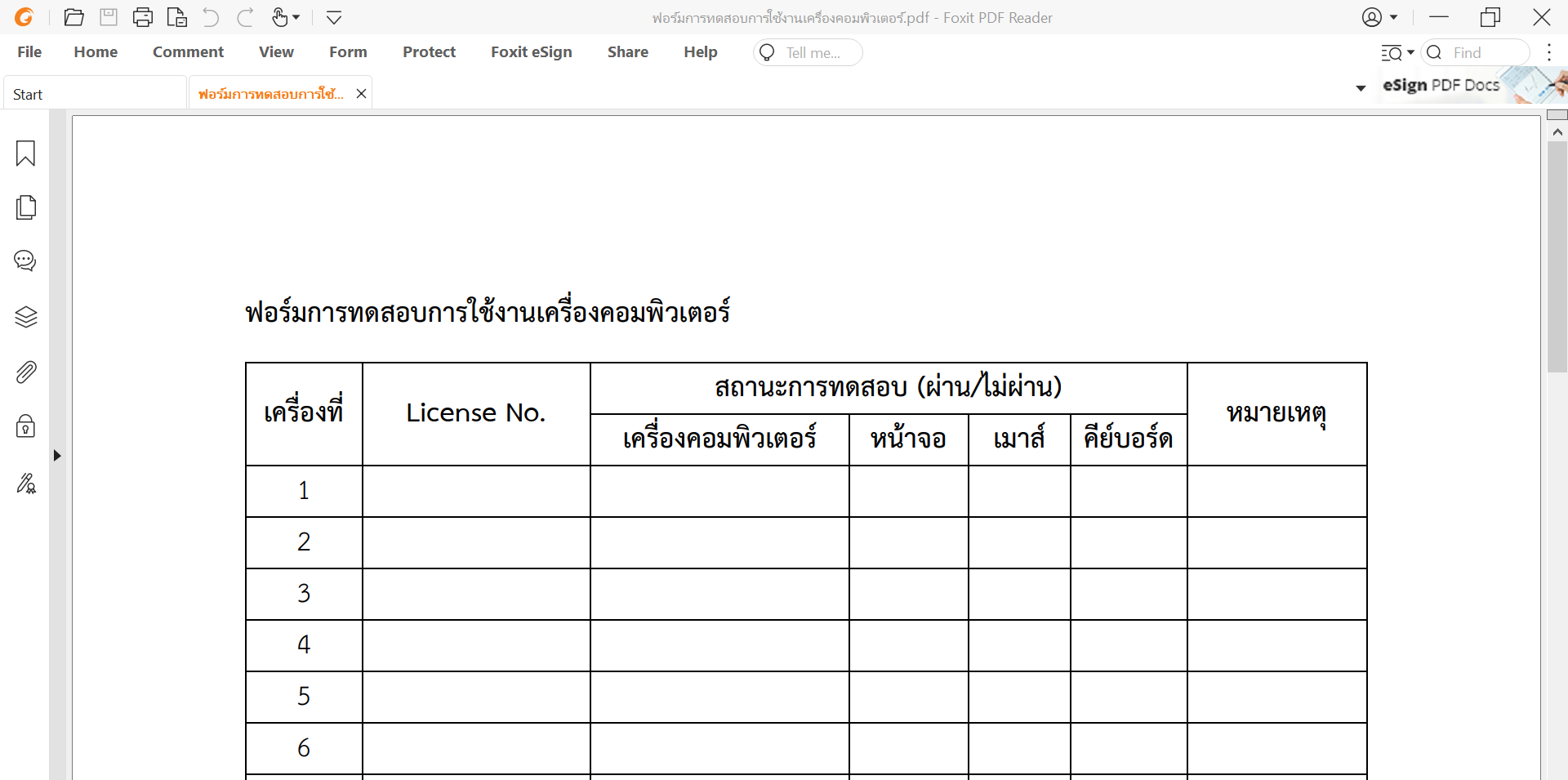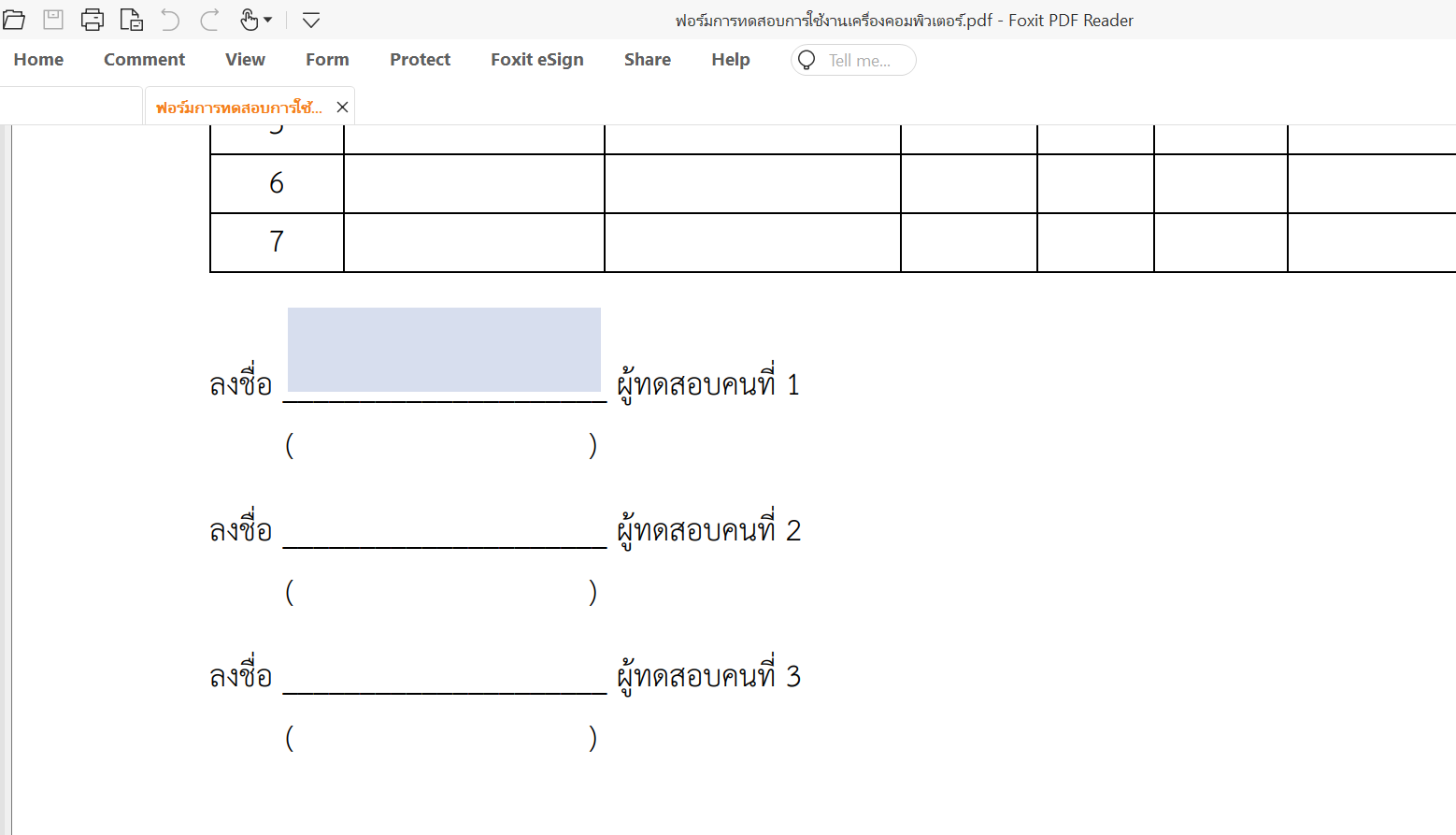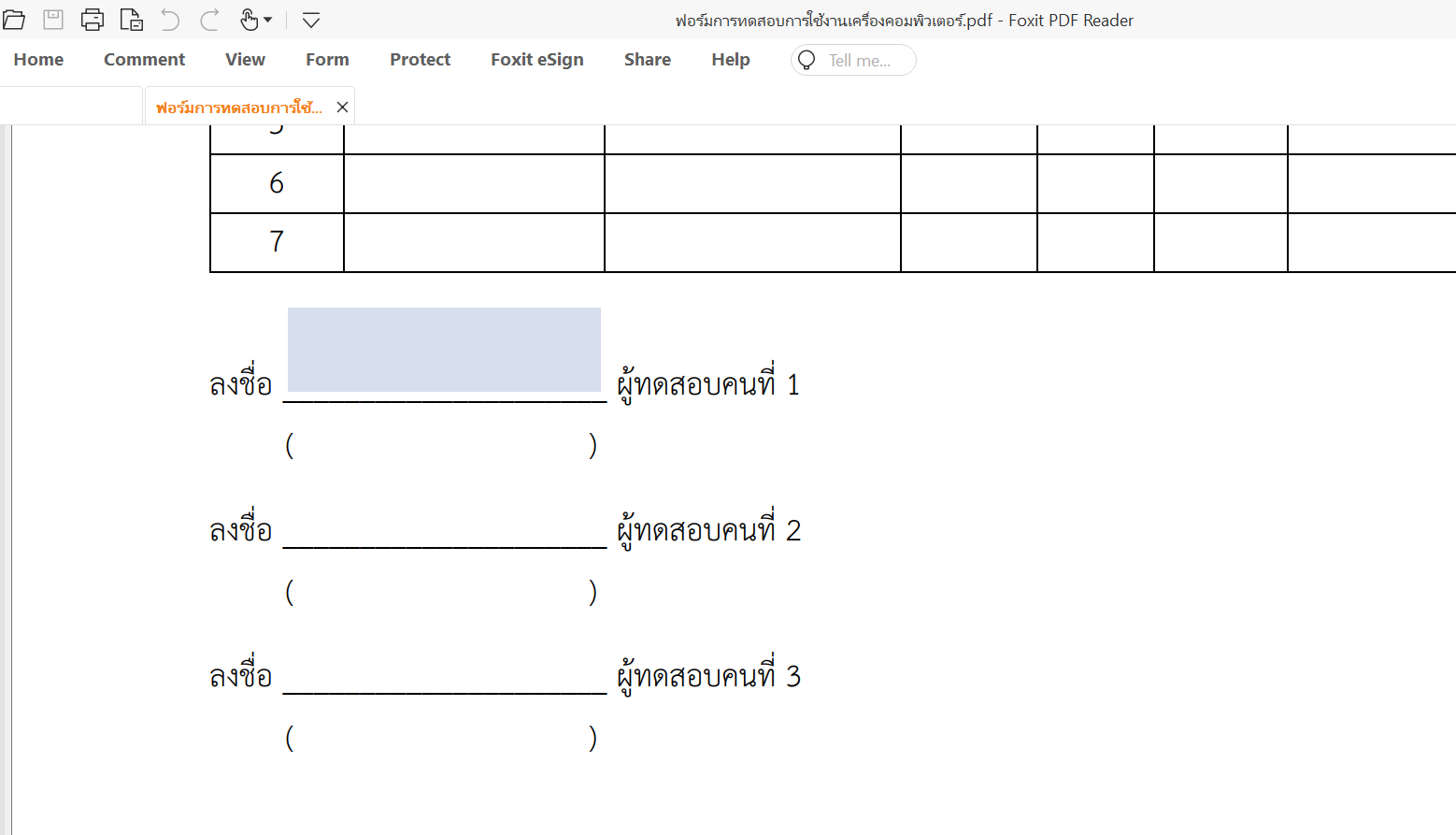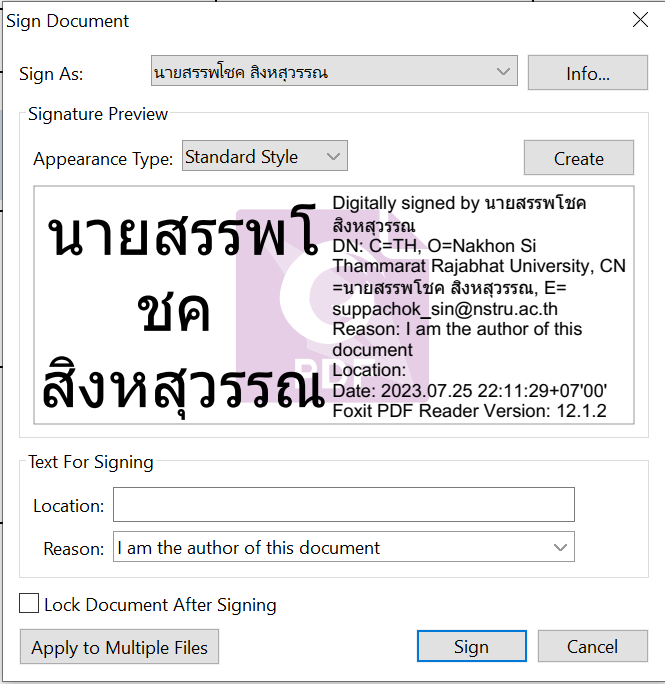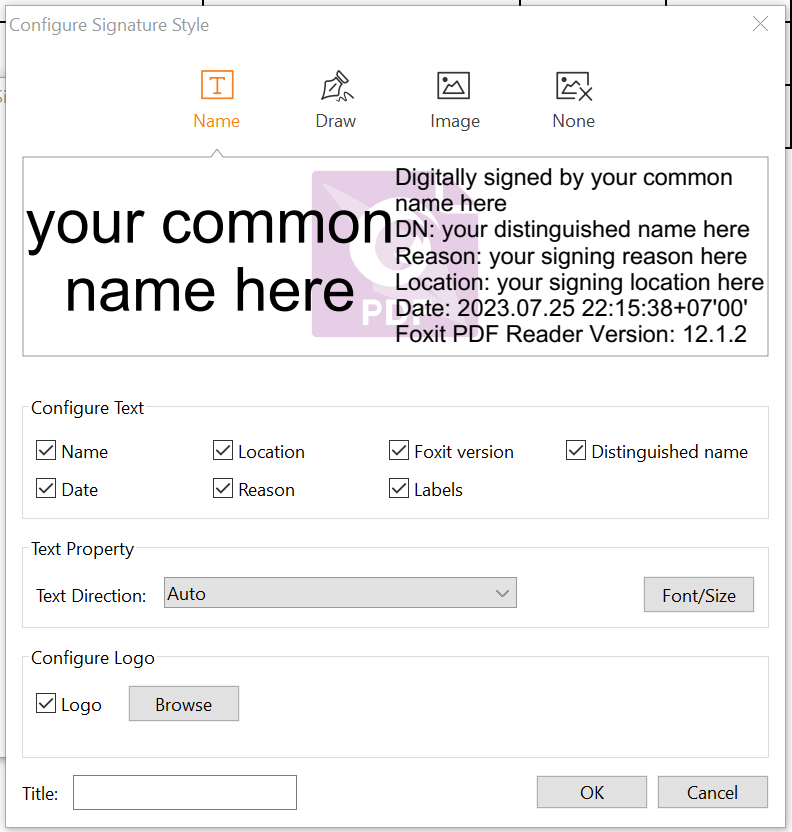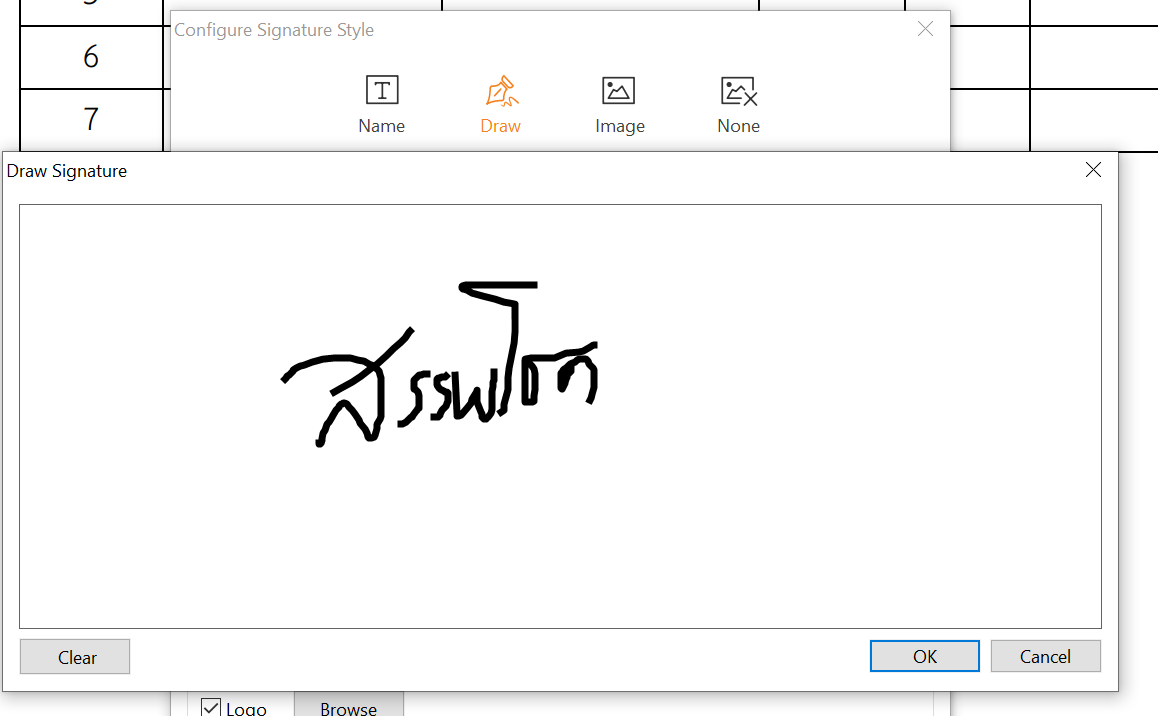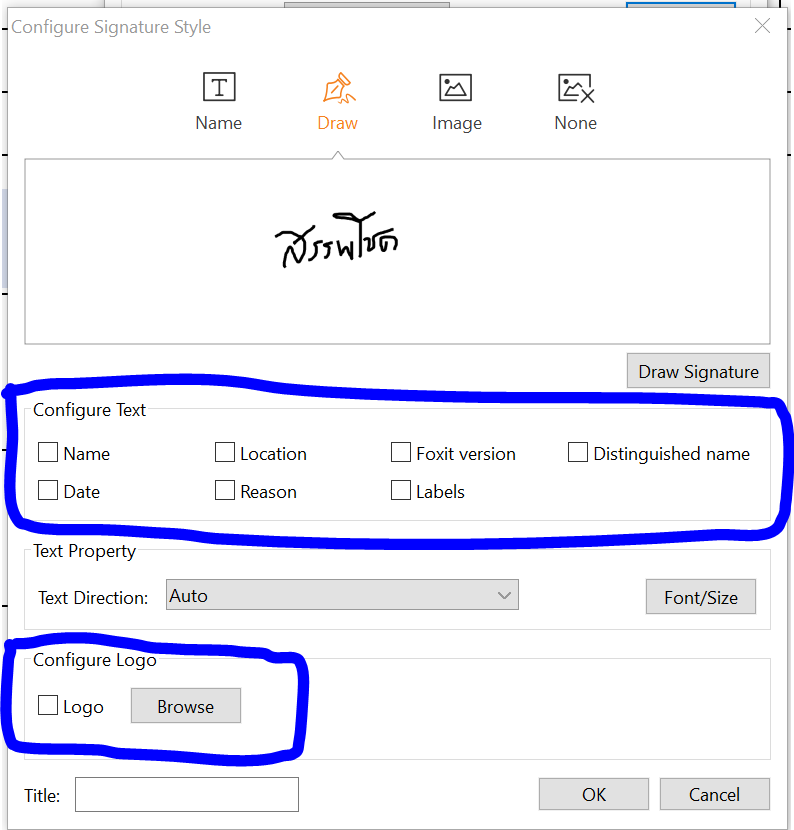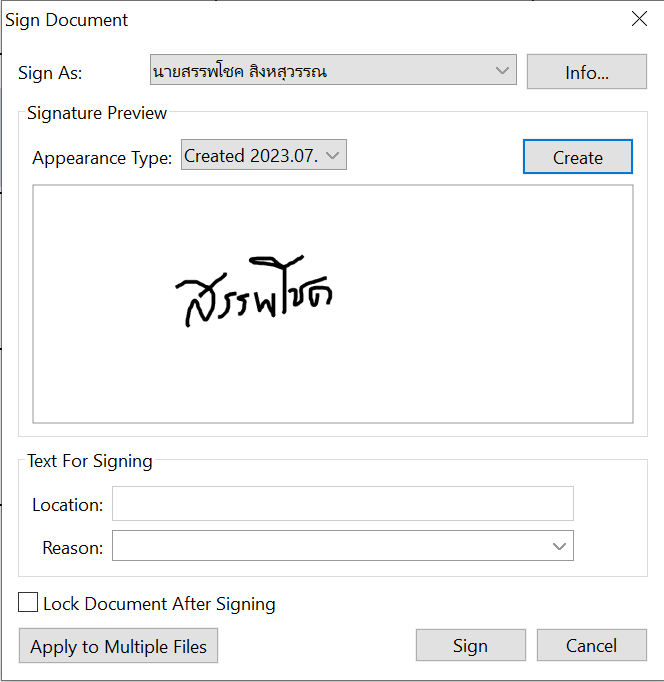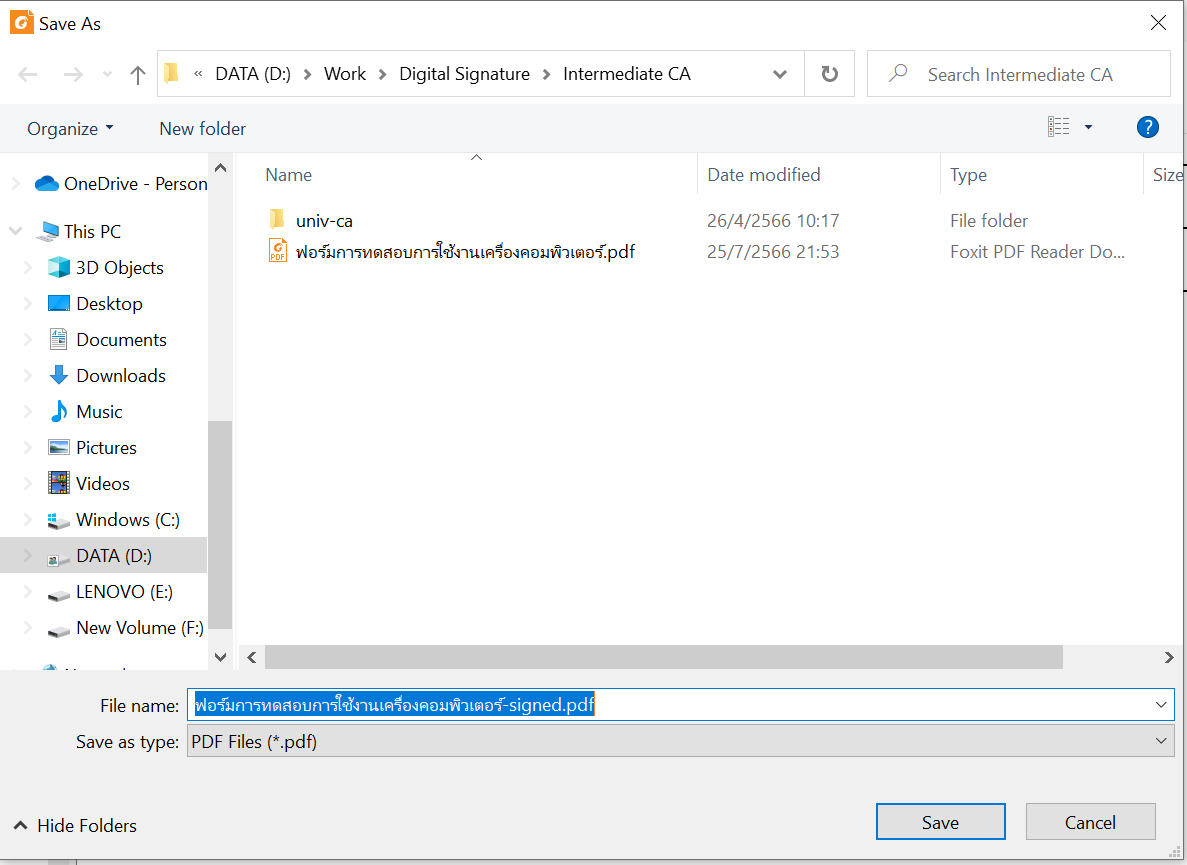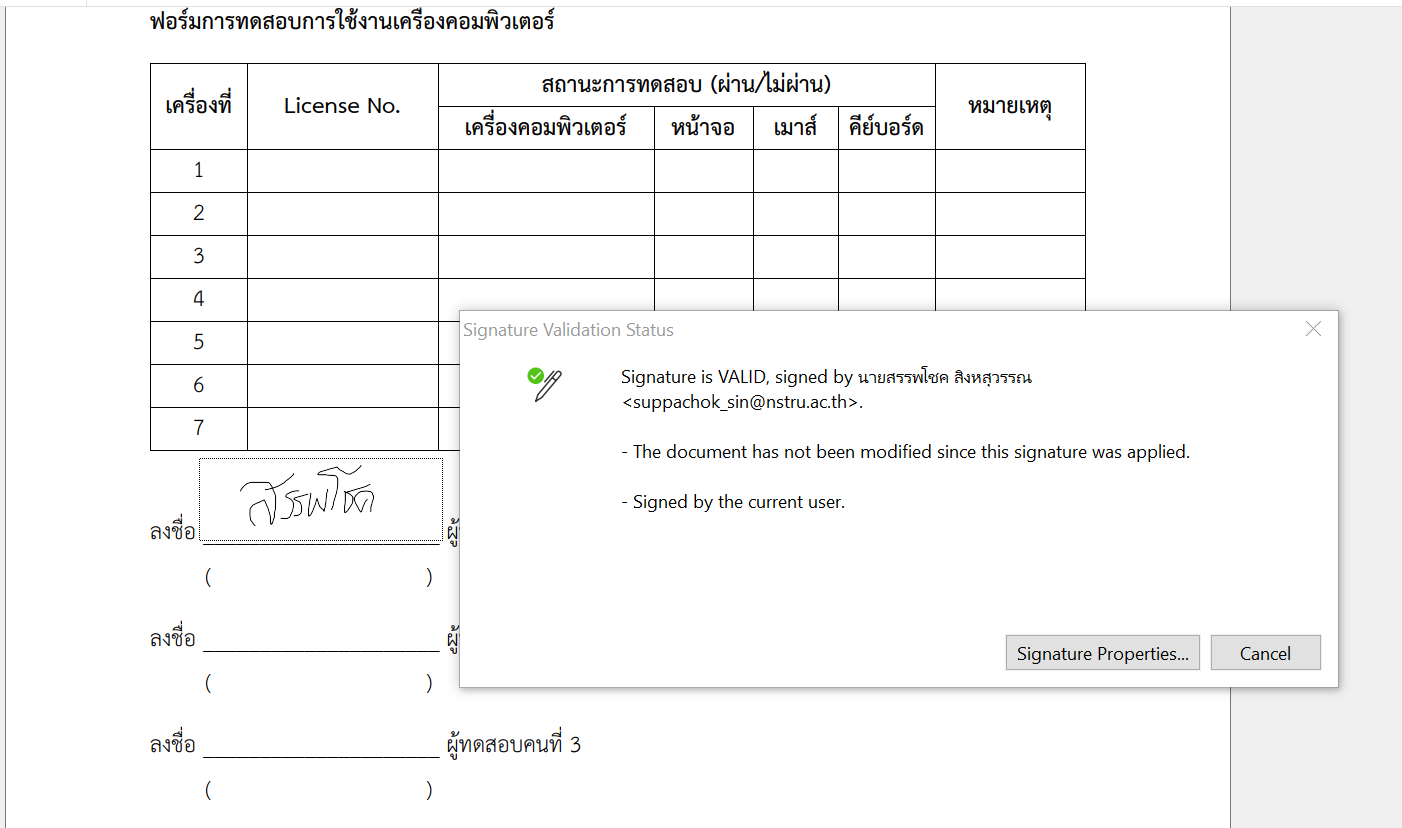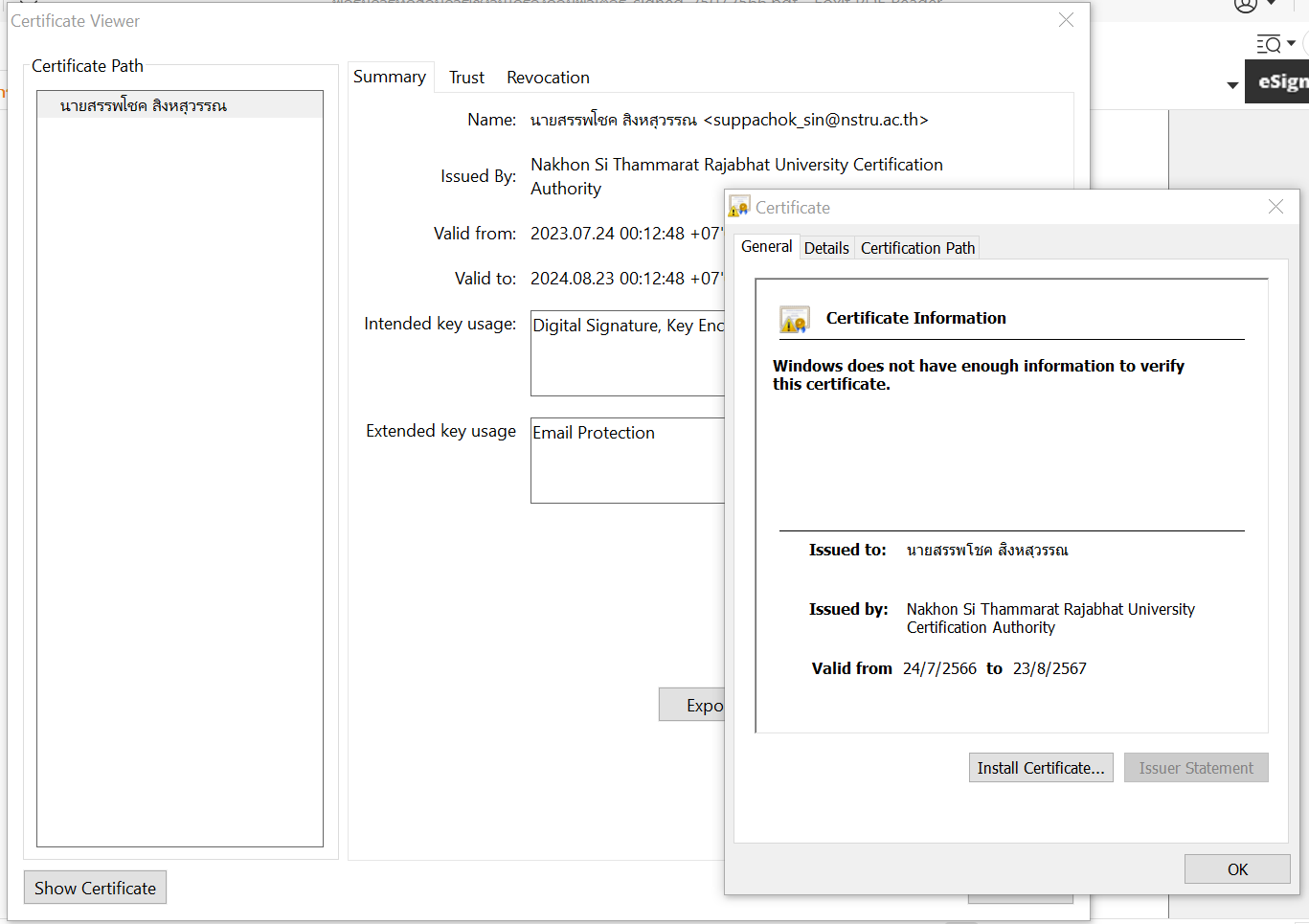การติดตั้งลายเซ็นดิจิทัลบนเครื่องคอมพิวเตอร์
ดาวน์โหลดไฟล์ p12 จากอีเมลที่ได้รับจาก ARIT Cert Sender ดังรูป
ดับเบิ้ลคลิกที่ไฟล์ที่ได้ดาวนโหลดมาปกติไฟล์จะใช้ชื่ออีเมลของผู้ใช้และตามด้วย .p12
คลิกเลือก Current User จากนั้นคลิกปุ่ม Next
คลิกปุ่ม Next เพื่อทำการ Import ไฟล์ Certificate
วินโดว์จะสอบถามรหัสผ่านในการเข้าถึงหรือใช้งาน Certificate ให้เรากลับไปยังอีเมลที่ได้รับจากทางสำนักวิทยบริการฯ เพื่อคัดลอก
วางรหัสผ่านที่คัดลอกจากอีเมลไปใส่ในช่องรหัสผ่าน จากนั้นคลิกปุ่ม Next
เลือก Automatically select the certificate store based on the type of certificate จากนั้นคลิกปุ่ม Next
หน้าวินโดว์จะแสดงรายละเอียดการติดตั้ง Certificate ให้เราคลิกปุ่ม Finish ระบบจะทำการติดตั้ง Certificate ลงไปในระบบปฏิบัติการวินโดว์
เมื่อทำการติดตั้ง Certificate เรียบร้อยแล้วจะปรากฎหน้าต่างแสดงข้อความว่า The import was successful
การใช้งานลายเซ็นดิจิทัลผ่านซอฟต์แวร์ Foxit
1. เปิดไฟล์ PDF ที่ต้องการลงลายมือชื่อดิจิทัลด้วยซอฟต์แวร์ Foxit (กรณียังไม่ได้ติดตั้งซอฟต์แวร์ Foxit สามารถดาวน์โหลดได้ที่ https://www.foxit.com/pdf-reader/)
2. คลิกที่แทบเมนู Protect ด้านบน จากนั้นคลิกเลือก Place signature จากนั้นให้ลากคลุมส่วนที่ต้องการลงลายมือชื่อดังรูป
3. ปกติซอฟต์แวร์จะแสดงข้อมูลของ Certificate ที่เราได้ติดตั้งแทนการวาดลายมือชื่อปกติ
หากต้องการให้แสดงลายมือชื่อแบบการลายเซ็นปกติสามารถทำได้โดยคลิกที่ปุ่ม Create
ให้คลิกที่ปุ่ม Draw เพื่อวาดลายเซ็นต์ลงไปโดยใช้เมาส์หรือปากกาดิจิทัล จากนั้นกดปุ่ม OK เพื่อยืนยันใช้ลายมือชื่อที่วาด
คลิกเอาเครื่องหมายกาถูกออกจากรายการในส่วน Configure Text เพื่อให้ลายมือชื่อแสดงเฉพาะลายมือชื่อที่วาดไปเท่านั้นดังรูปด้านล่าง
กดปุ่ม OK เพิ่มยืนยันรูปแบบการใช้งาน จากนั้นคลิกปุ่ม Sign เพื่อนำลายมือชื่อไปแปะลงในไฟล์ PDF ที่ใช้งาน
ให้ตั้งชื่อไฟล์ PDF ที่ลงลายมือชื่อเสร็จแล้ว อาจตั้งชื่อโดยใช้ชื่อเก่าของไฟล์เดิม แล้วตามด้วย "-signed-วันที่ลงนาม" (ตัวอย่างเช่น ฟอร์มการทดสอบ-signed-25072566.pdf) จากนั้นคลิกปุ่ม Save
ตัวอย่างลายมือชื่อดิจิทัลที่ได้ทำการแทรกลงในไฟล์ PDF เรียบร้อยแล้ว โดยลายมือชื่อจะสามารถตรวจสอบได้ว่าเป็นใบรับรองที่ออกโดยหน่วยงานอย่างถูกต้องหรือไม่