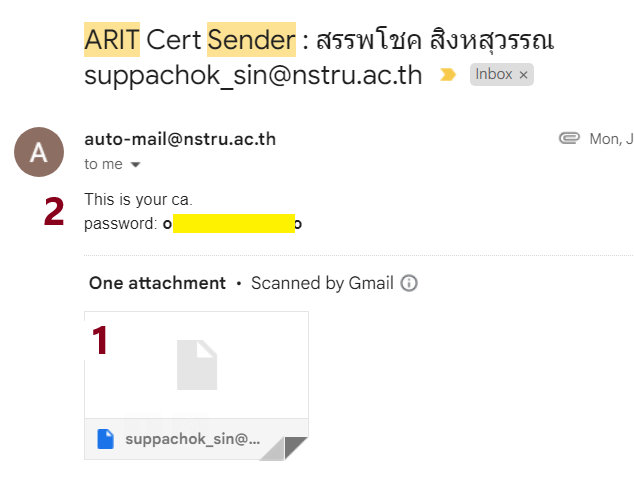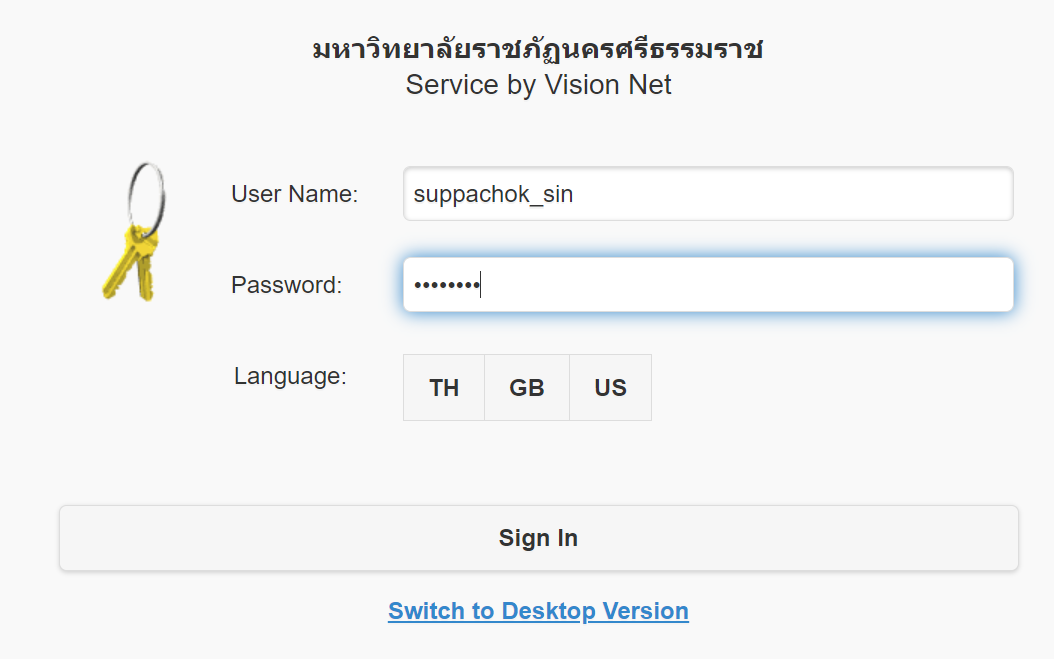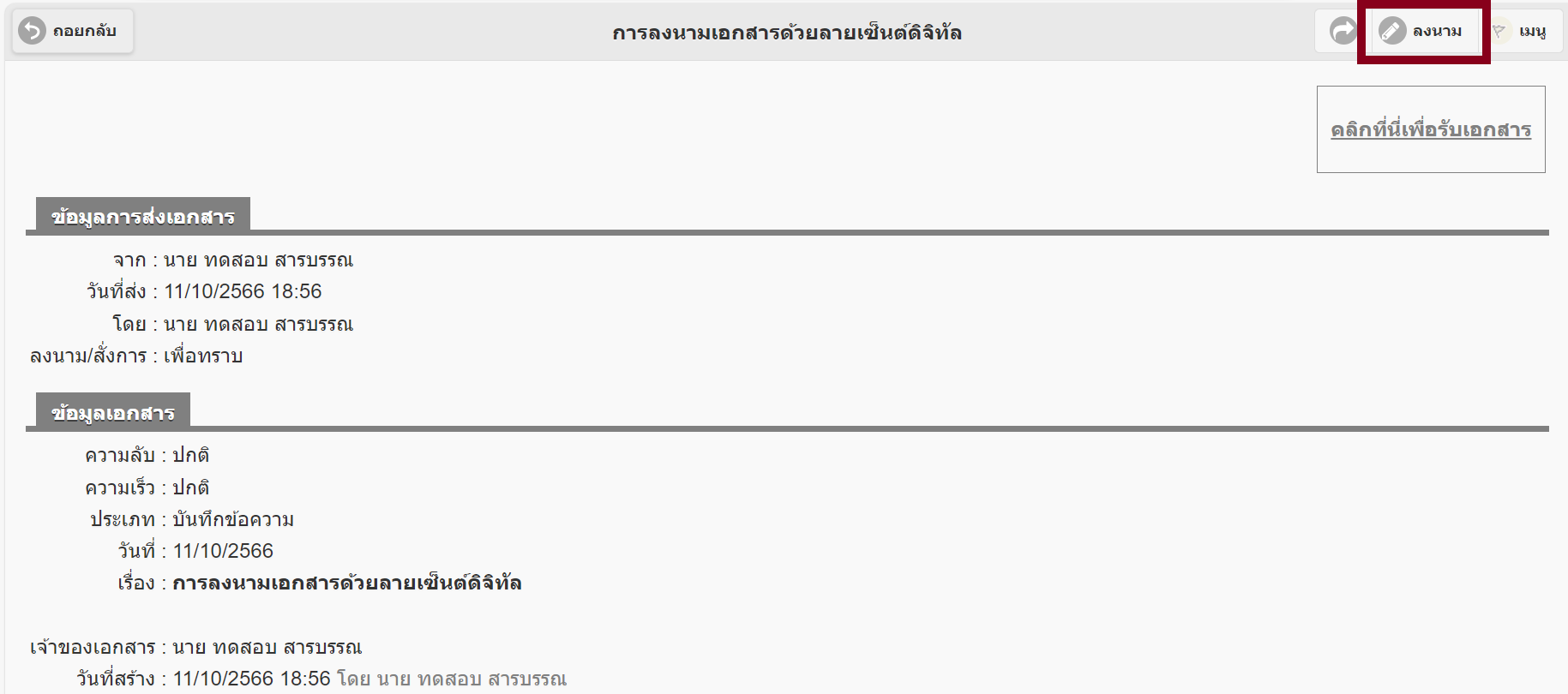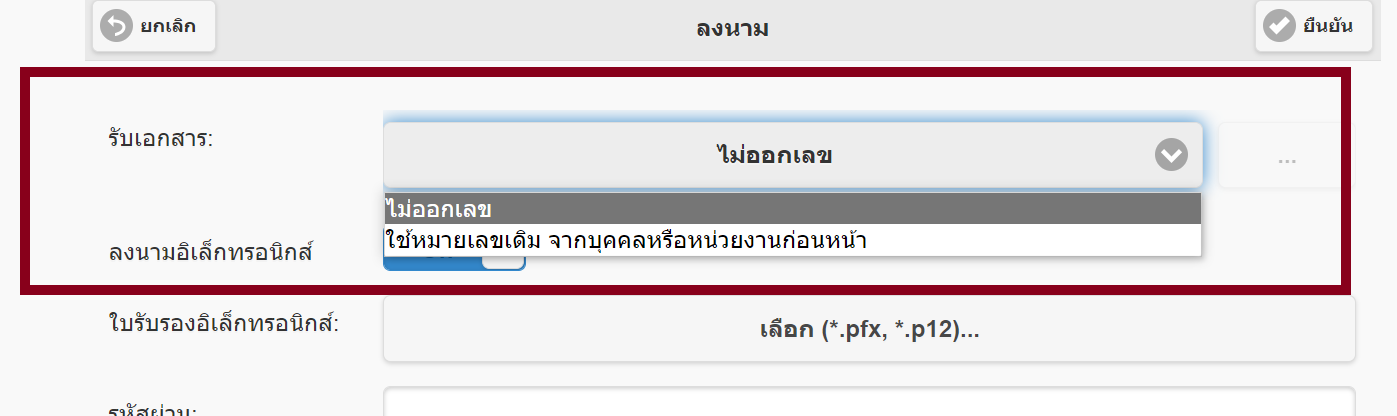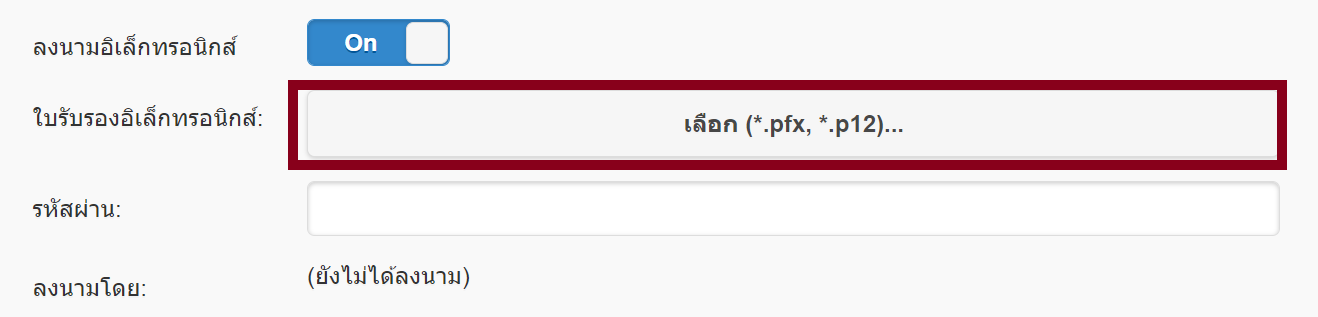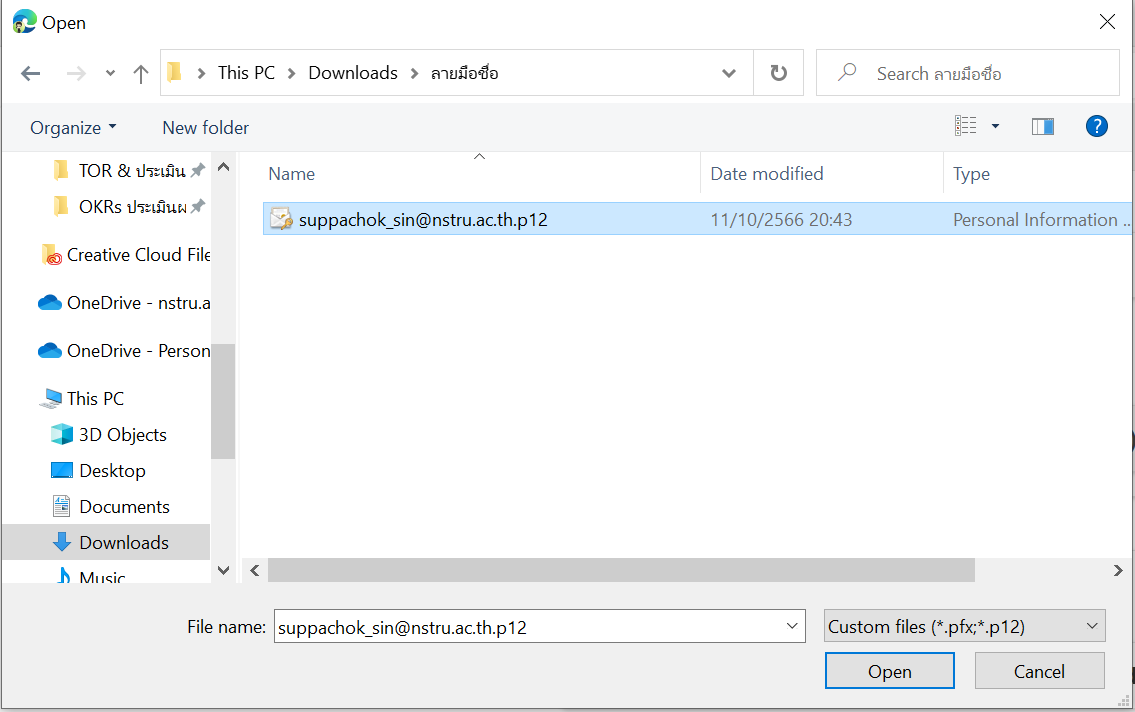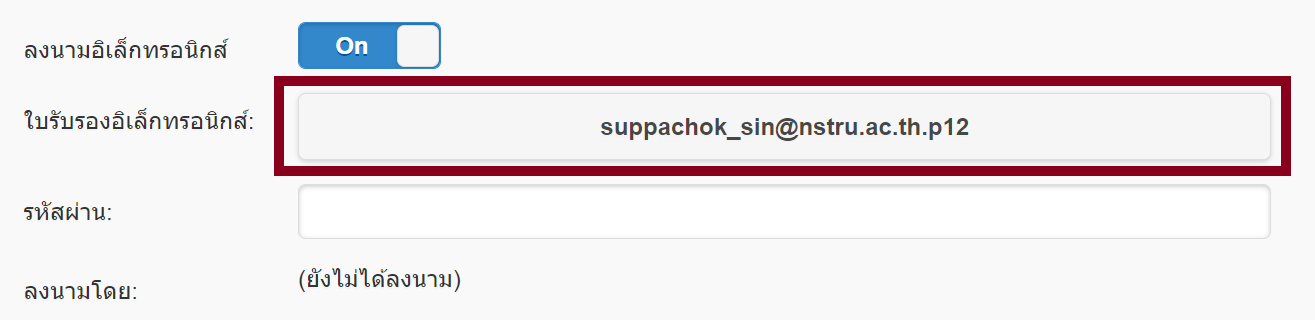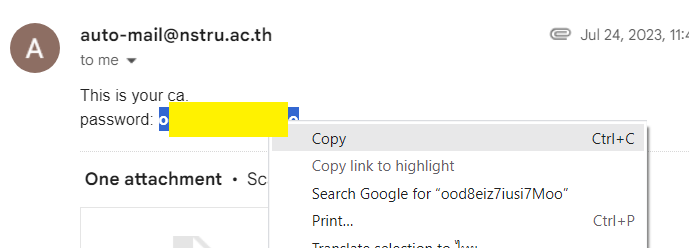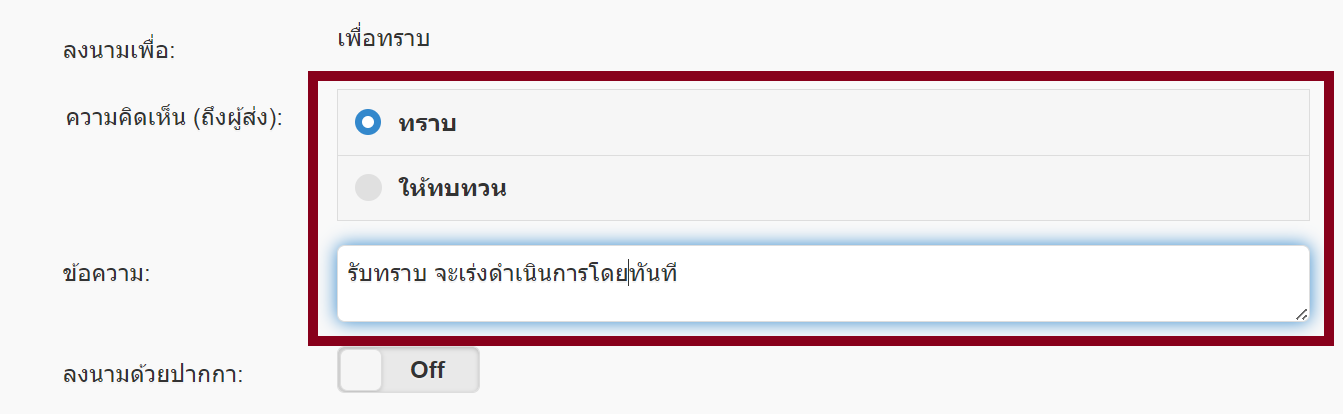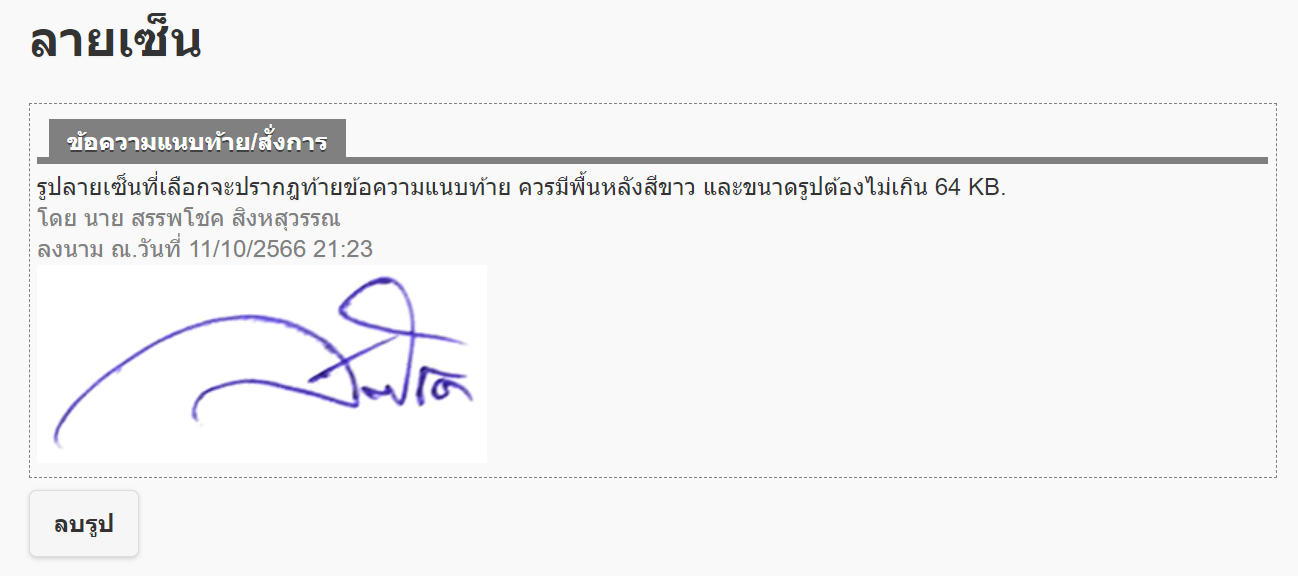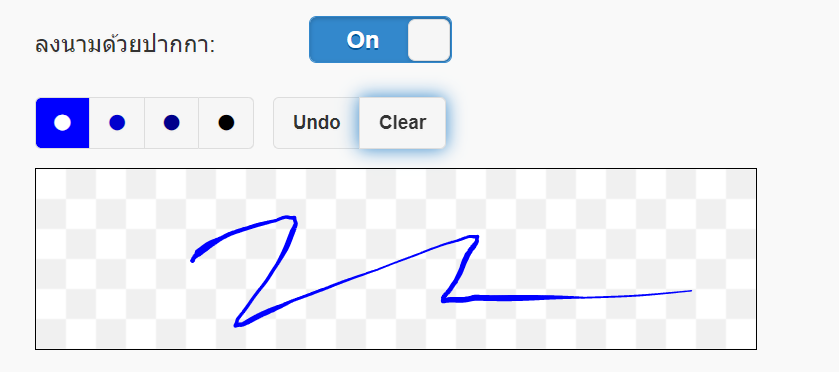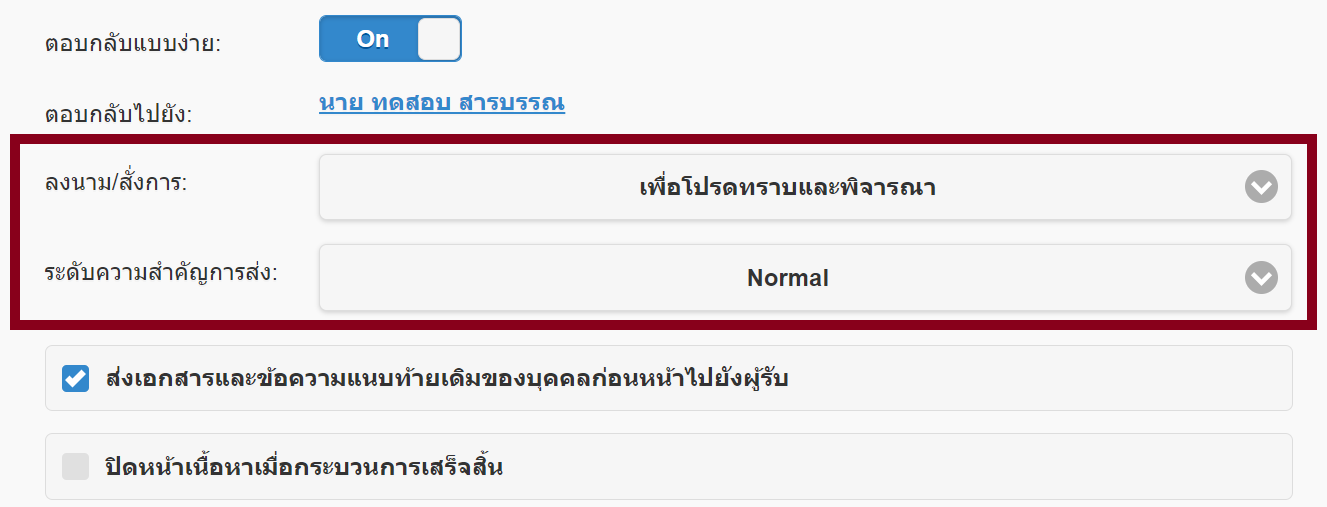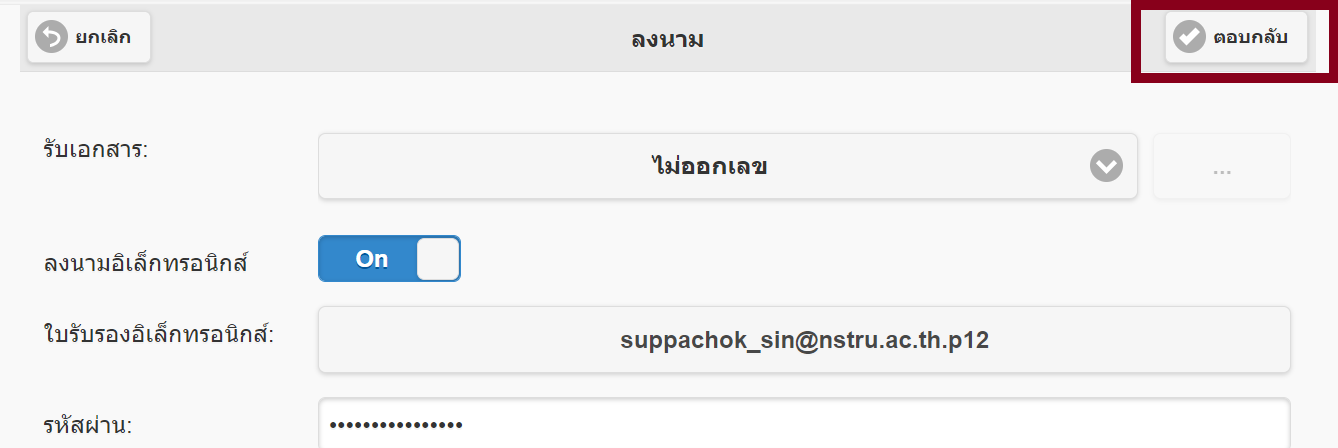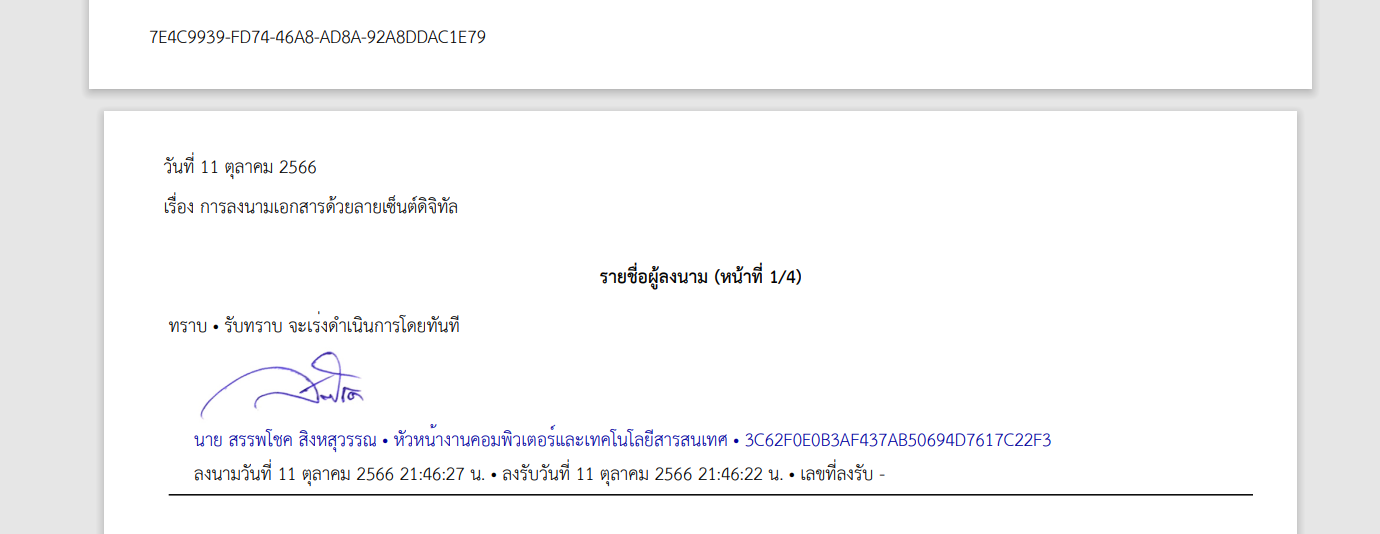การลงนามหนังสือด้วยลายมือชื่ออิเล็กทรอนิกส์
การลงนามหนังสือด้วยลายมือชื่ออิเล็กทรอนิกส์ ผู้ลงนามต้องดำเนินขอสร้างลายมือชื่ออิเล็กทรอนิกส์จากสำนักวิทยบริการและเทคโนโลยีสารสนเทศ โดยสามารถยืนขอผ่านแบบฟอร์มลงทะเบียนขอสร้างลายมือชื่ออิเล็กทรอนิกส์ (Digital Signature) ของมหาวิทยาลัยราชภัฏนครศรีธรรมราช ดังลิงค์ด้านล่าง
ฟอร์มลงทะเบียนขอสร้างลายมือชื่ออิเล็กทรอนิกส์ (Digital Signature)
https://forms.gle/dQS9RwUmin2P3Mrx7
ไฟล์ลายมือชื่ออิเล็กทรอนิกส์ที่ได้รับจะประกอบด้วย
1) ไฟล์ใบรับรองลายมือชื่ออิเล็กทรอนิกส์
2) รหัสผ่านสำหรับใช้งาน
เมื่อได้รับลายมือชื่ออิเล็กทรอนิกส์มาแล้วสามารถเข้าไปลงนามเอกสารในระบบ e-Document ได้โดยดำเนินการต่อไปนี้
1) ให้ดำเนินการดาวน์โหลดไฟล์ลายมือชื่ออิเล็กทรอนิกส์ลงบนเครื่องคอมพิวเตอร์ซึ่งใช้ลงลายมือชื่อ
2) เข้าสู่ระบบ e-Document จากนั้นทำการยืนยันตัวตน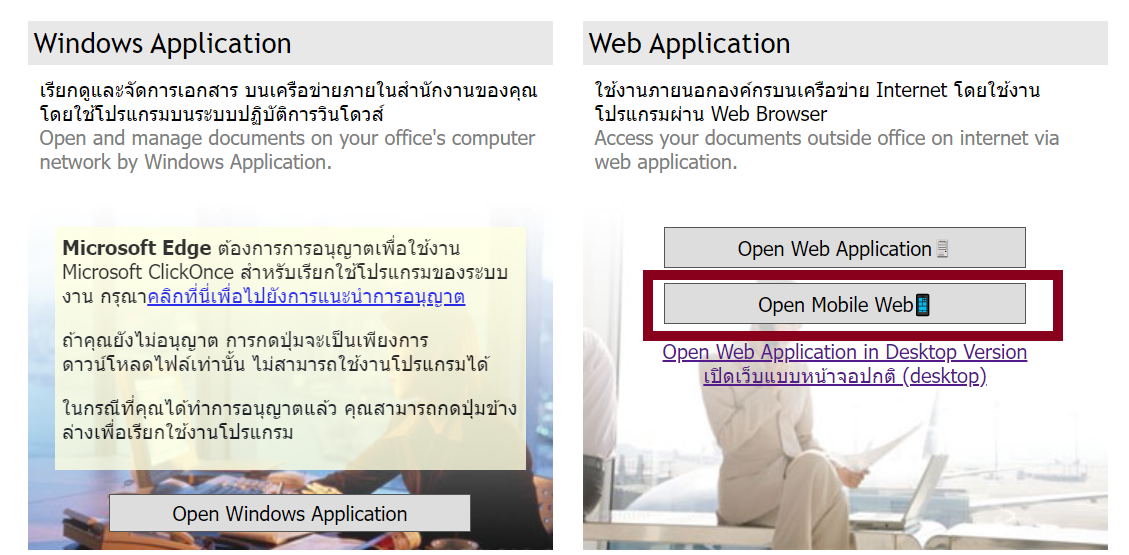
2) เลือกหนังสือที่ต้องการลงนามอิเล็กทรอนิกส์ จากนั้นคลิกเมนู ลงนาม
3) กรณีที่ยังไม่ได้ลงรับเอกสาร ให้เลือกลงรับเอกสารเสียก่อนโดยสามารถเลือกได้ 2 แบบ ดังนี้
(1) ไม่ออกเลข ใช้เมื่อกรณีลงนามเอกสารที่ยังไม่ได้ส่งออกจากหน่วยงาน หรือเอกสารยังไม่มีการสร้างเลขส่ง
(2) ใช้หมายเลขเดิม จากบุคคลหรือหน่วยงานก่อนหน้า ใช้เมื่อกรณีต้องการลงนามและเกษียณต่อไปยังบุคคลอื่นเพื่อปฏิบัติงาน หรือเอกสารที่มีการลงรับจากสำนักงานแล้ว
4) คลิกเปิดการลงนามอิเล็กทรอนิกส์ กรณีที่ปุ่มนี้ปิดอยู่ให้เลือกเปิด เพื่อดำเนินการลงนาม
5) คลิกเลือกไฟล์ใบรับรองอิเล็กทรอนิกส์ (ไฟล์ที่ลงท้ายด้วย .p12)
6) คัดลอกรหัสผ่านที่ได้รับจากอีเมล ใส่ลงในช่องรหัสผ่านดังรูป
7) เลือกชื่อ ตำแหน่งผู้ลงนาม กรณีที่ไม่มีชื่อตำแหน่งปรากฎสามารถกดเพิ่มชื่อได้ที่ปุ่มเพิ่มด้านลางกล่องตัวเลือก
8) คลิกเลือกความคิดเห็นถึงผู้ส่ง และใส่ข้อความที่ต้องการเกษียณกลับไปยังผู้ส่ง โดยความเห็นและข้อความเกษียณจะโดนนำไปแทรกไว้ในไฟล์หนังสือที่แนบมา หลังลงนาม โดยพื้นที่ที่แสดงจะกำหนดโดยผู้สร้างหรือผู้ส่งหนังสือ
9) กรณีที่ผู้ใช้ยังไม่สร้างภาพแสดงลายมือชื่อ สามารถเลือก เปิด การลงนามลายมือชื่อโดยใช้ปากกา เพื่อลงนามผ่านอุปกรณ์ได้เลย หากมีการสร้างภาพแสดงลายมือชื่อไว้ก่อนแล้ว ระบบจะนำภาพดังกล่าวมาแสดงในเอกสาร สามารถดูวิธีการสร้างภาพลายมือชื่อ ได้ที่ https://arit-manual.nstru.ac.th/books/e-document/page/a97da
(1) ภาพลายมือชื่อที่มีการสร้างหรืออัพโหลดไว้เรียบร้อยแล้ว
(2) การลงนามด้วยปากกา โดยใช้อุปกรณ์เขียนลายมือชื่อใหม่
10) การตอบกลับแบบง่าย ใช้เลือกผู้ตอบกลับเมื่อทำการลงลายมือชื่อในเอกสารเรียบร้อยแล้ว
11) เลือก รูปแบบการสั่งการ และระดับความสำคัญของเอกสารการส่ง ซึ่งหากไม่ต้องการเปลี่ยนแปลงก็สามารถข้ามขั้นตอนนี้ได้เลย
12) ผู้ใช้สามารถเลือกได้ว่าให้ส่งเอกสารและข้อความแนบท้ายเดิมไปยังผู้รับต่อไปหรือไม่ รวมถึงสามารถเลือกปิดหน้าต่างการลงนามเมื่อกระบวนการลงนามเสร็จสิ้นได้
13) คลิก ปุ่มตอบกลับ เพื่อให้ระบบดำเนินการลงนามในเอกสารและตอบกลับไปยังผู้ส่ง/ผู้รับที่กำหนดไว้
เมื่อดำเนินการเสร็จสิ้นระบบจะทำการแนบลายมือชื่อลงไปในไฟล์เอกสารโดยอัตโนมัติดังรูป
การแสดงลายมือชื่อในเอกสาร
การแสดงข้อความเกษียณ/สั่งการ